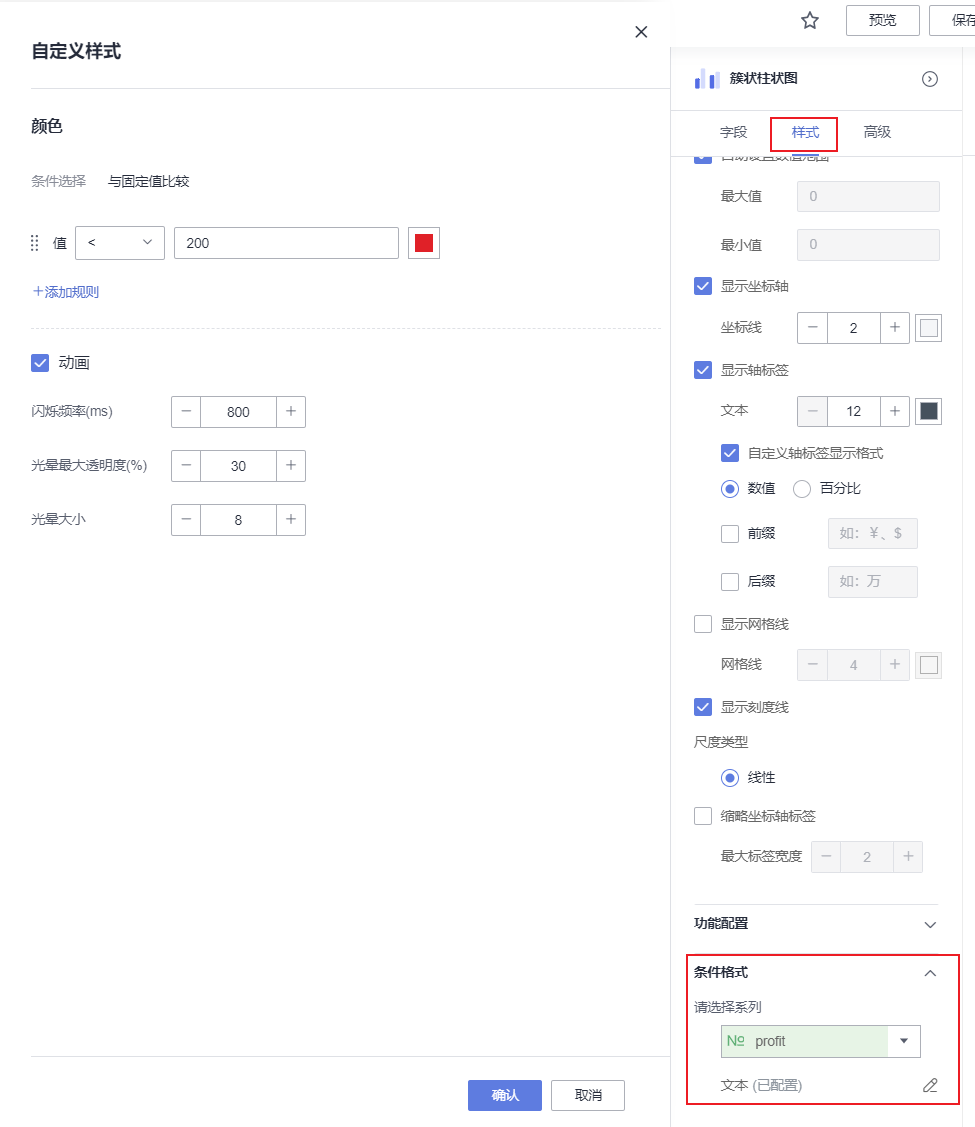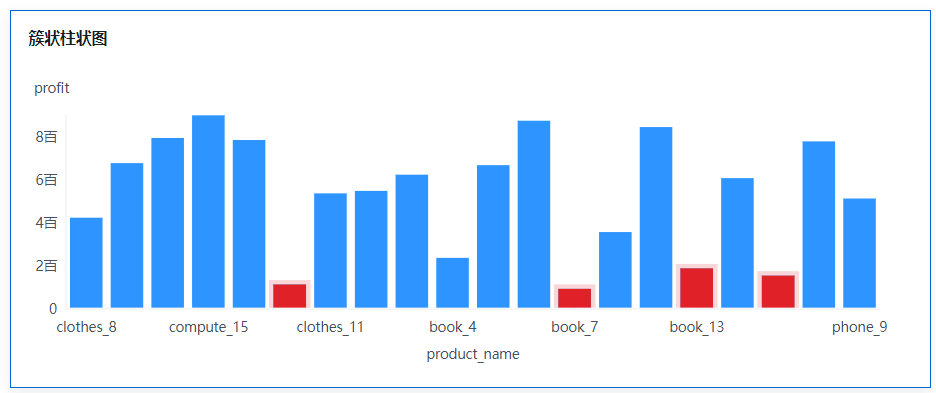簇状柱状图
簇状柱状图可以展示每项数据在一段时间内的趋势及数据间的比较情况,柱体的长短展示值的大小,易于比较各组数据之间的差别及走势。本文为您介绍如何为簇状柱状图添加数据并配置样式。
约束限制
- 维度轴由数据的维度决定,至少选择1个维度。
- 度量轴由数据的度量决定,至少选择1个度量。
- 颜色图例由数据的维度决定,只能选择1个维度。
- 当值轴上选择1个度量字段时,才可以启用颜色图例。
操作步骤
- 单击“更新”,系统自动更新图表。
图1 簇状柱状图
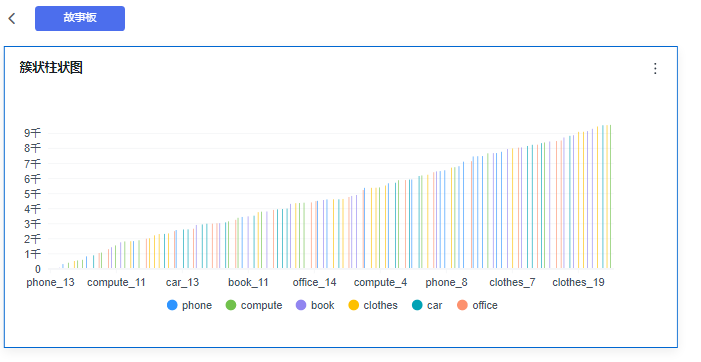
- 单击右侧的“保存”或“保存并发布”保存仪表板。
- 在弹出的仪表板页面输入仪表板名称后,单击“确定”,完成仪表板的创建。
字段
-
在“数据”标签页选择数据集,并将所需的“维度”、“度量”双击或拖拽至“字段”标签页。
表1 字段参数 参数
参数说明
字段显示内容
单击列内字段的
 ,选择“字段显示内容”单击,在弹出页面对字段显示内容进行修改。单击“确定”完成对字段显示内容的修改。
,选择“字段显示内容”单击,在弹出页面对字段显示内容进行修改。单击“确定”完成对字段显示内容的修改。聚合方式
选择“聚合方式”单击,支持设置无聚合、求和、计数、去重计数、最大值、最小值、平均值、总体标准差、样本标准差、样本方差、区间起始值、区间结束值。
钻取
支持对维度字段进行钻取功能的设置。如按照时间维度,可以从年份粒度下钻到季度/月份/周/天/小时/分钟/秒粒度查看数据情况。- 单击列内字段
 ,将要钻取的目标位置的字段拖拽至“钻取”内。
,将要钻取的目标位置的字段拖拽至“钻取”内。 - 单击更新,测试钻取功能是否设置成功。
说明:
- 只支持维度字段下钻,不支持度量字段下钻。
- 只有一个字段可以作为下钻的起点。
- 钻取的是时间时,自动将它的细分时间置入下钻顺序列表,并将它们放进排序字段中(已在排序中的字段不再加入)。
- 已下钻的字段需高亮下钻图标,将维度中的钻取字段删掉,则整个钻取功能框都消失。
- 单击列内字段
- 设置颜色图例(维度):将所需字段拖拽至“字段 > 颜色图例(维度)”内。颜色图例也支持钻取功能。
- 设置过滤
- 将“维度”或“度量”字段拖拽至“过滤”框内。
- 单击“过滤”框内字段右侧
 ,进入设置过滤器页面。
,进入设置过滤器页面。 - 完成参数设置后,单击“确认”,完成过滤设置。
表2 过滤器参数 字段类型
参数
参数说明
string
按条件过滤
过滤方式:支持按条件过滤和按枚举过滤方式。
条件形式:支持设置“且”条件和“或”条件。
过滤条件:支持精确匹配、包含、开头是、结尾是、不匹配、不包含、为空、不为空等设置。
按枚举过滤
查询形式:支持单选和多选。
过滤条件:支持>、≥、<、≤、=、≠、为空、不为空等设置。
度量
条件形式
支持设置“且”条件和“或”条件。
过滤条件
支持>、≥、<、≤、=、≠、为空、不为空等设置,支持选择聚合前数据和聚合后数据。
说明:选择“聚合前”,将对聚合前的数据进行过滤,选择“聚合后”,将对聚合后的数据进行过滤,聚合相关概念请参见创建数据集。
单击“新建筛选条件”可以设置多个过滤条件。
date
按区间值过滤
设置时间区间进行过滤。
按单值过滤
设置单个时间进行过滤。
按条件过滤
支持设置“且”条件和“或”条件,支持>、≥、<、≤、=等设置。
单击“新建筛选条件”可以设置多个过滤条件。
- 设置排序
- 在数据表的维度和度量内找到需要的数据字段拖拽至排序内。
- 单击排序内字段的
 ,选择排序方式。支持以下排序方式:升序、降序、自定义。
,选择排序方式。支持以下排序方式:升序、降序、自定义。 - 如果想取消排序,单击排序内字段的
 即可。
即可。
- 查询返回数限制
- 设置自动刷新
样式
设置簇状柱
|
参数 |
说明 |
|---|---|
|
卡片标题 |
自定义是否显示卡片标题 ,勾选后在图表左上角显示。 |
|
文本 |
设置文本大小和颜色,单击 |
|
对齐方式 |
设置对齐方式,支持左对齐和居中对齐。 |
|
下边距 |
设置卡片标题与图表之间的距离。 |
|
分割线 |
自定义是否显示分割线。支持设置分割线样式的大小和颜色、下边距大小。 |
|
卡片背景 |
自定义是否显示卡片背景。单击 |
|
状态icon |
自定义是否显示状态icon。支持设置icon的显示方式和颜色,显示方式包括始终显示和悬停显示。 |
|
隐藏更多操作 |
自定义是否显示图表右上角 |
|
取消卡片内边距 |
自定义是否取消卡片内边距。 |
|
参数 |
说明 |
|---|---|
|
显示图例 |
设置图示图例,不支持:当未勾选 |
|
文本 |
设置图例显示时的文本字体大小。 |
|
位置 |
设置图例显示时的显示位置,支持下方和上方设置。 |
|
色板 |
设置图例的色板,支持系统和自定义设置。 |
|
语境 |
设置数值内的语境,支持中文(简体)和English。 |
|
单位 |
设置数值的单位,支持设置为无、自动、百、千、万、亿、亿万。 |
|
科学计数法 |
设置是否支持数值的科学计数法。 |
|
使用千分位分隔符 |
设置数值是否使用千分位分隔符。 |
|
小数位 |
设置数值是否支持小数位展示。 |
|
参数 |
说明 |
|---|---|
|
请选择系列 |
选择需要设置高亮效果的度量,通过后续的文本设置将实现对度量中的部分值设置高亮效果,通常用于需要单独显示某部分数据的场景,例如将低于某个阈值的异常值设置为高亮效果。 |
|
文本 |
设置高亮效果的数值范围、高亮颜色、光晕闪烁频率、光晕最大透明度、光晕大小,具体请参见场景示例。 |
高级
- 联动
单击“高级 > 联动右侧的
 ”,进入图表联动设置页面,设置参数,示例请参见联动示例。
”,进入图表联动设置页面,设置参数,示例请参见联动示例。表8 图表联动设置 参数
说明
需要绑定的字段
设置时需要先选择需要绑定的字段,选择完成之后选择需要关联的图表,支持全选仪表板上的图表。
关联图表
设置联动的关联图表,支持选择同数据集和非同数据集的图表。
- 跟随绑定字段:绑定字段设置为“A”,关联数据表过滤出来的是和数据“A”相关的数据。
- SQL占位符:对应数据集里设置的SQL占位符,绑定字段值等于SQL占位符设置的值。
- 关联查询控件是否支持初始化查询:设关联查询控件是否支持初始化查询,
 表示不支持,
表示不支持, 表示支持。
表示支持。

勾选该设置后,当图表关联了查询控件并且查询控件没有设置默认查询,该图表在初始化时会查询图表自身绑定的数据配置。