配置AP接入Internet并注册上线
本案例属于单台AP的组网场景,推荐使用CloudCampus APP完成AP接入Internet并在云管理平台上注册上线,详细配置步骤如下。
- 连接AP上电。
- 登录CloudCampus APP。
- 打开CloudCampus APP,单击“我的”页面,单击“CloudCampus”下的“登录”,进入登录界面。
- 依次输入用户名、密码、云管理平台的服务器域名或IP,单击“登录”。
该用户名和密码,即是租户登录云管理平台进行网络部署的帐号和密码。公有云管理平台不需要输端口号,使用默认端口号。
图1 登录界面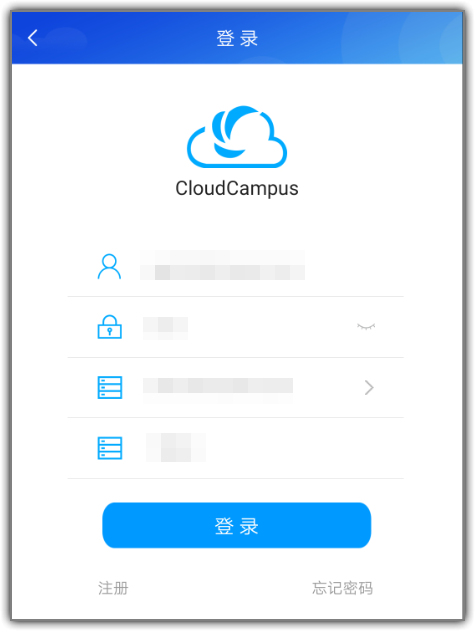
- 单击“工具”页面,如下图所示,单击“快速开局”,之后单击待安装AP所属的站点。

当部署AP设备时,应选择包含AP类型的站点或者设备组。
图2 APP工具页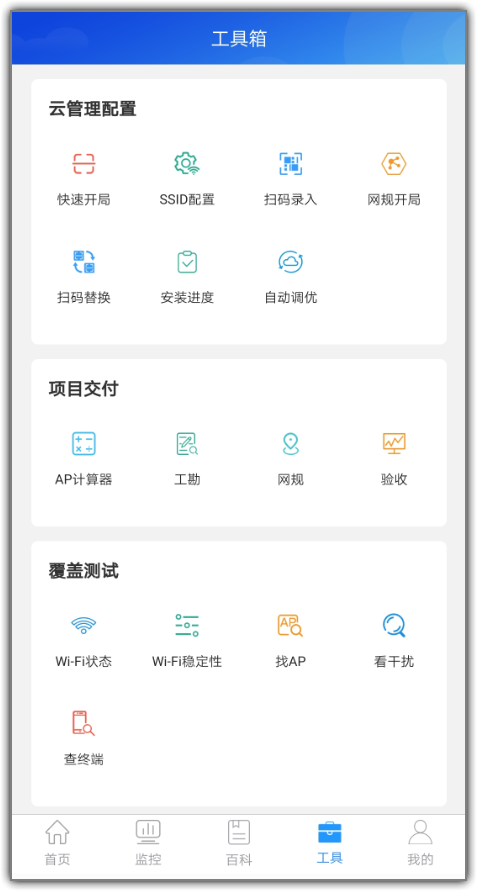
- 快速部署AP,子步骤如4.a所示。
- 请按照界面提示信息做好准备工作,单击“下一步”。
图3 准备
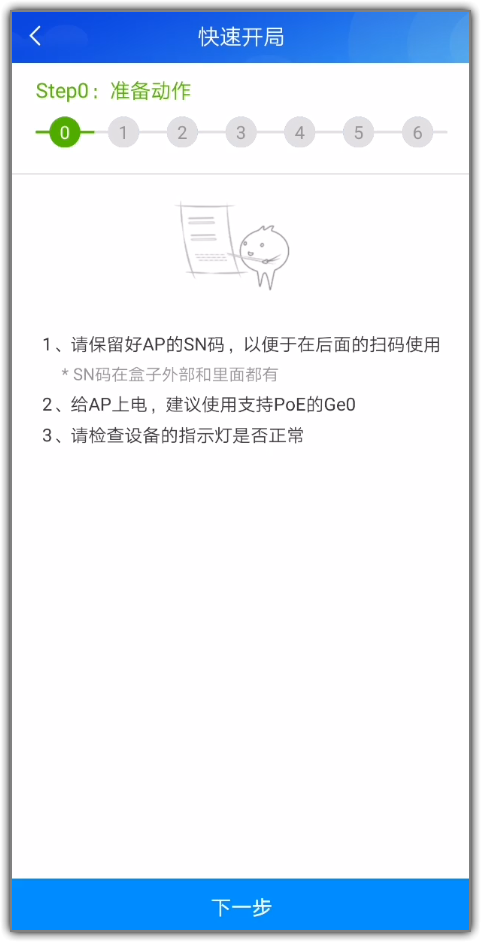
- 扫码,录入AP的ESN号以及MAC地址。
图4 扫码


- AP的ESN号以及MAC地址也可以通过手动输入,点击“手动输入SN”。
- 如果AP的信息未录入云管理平台,则CloudCampus APP能够直接将其信息同步到云管理平台对应的站点下。
- 完成扫码,进入AP基本信息,界面中会弹出一个选择框,选择是否定位。系统会根据AP所在位置选择定位方式。定位后在CloudCampus页面上可以准确找到AP安装位置。修改AP的基本信息,完成后单击“下一步”。自动连接AP离线管理SSID并自动登录AP。
图5 查看设备信息
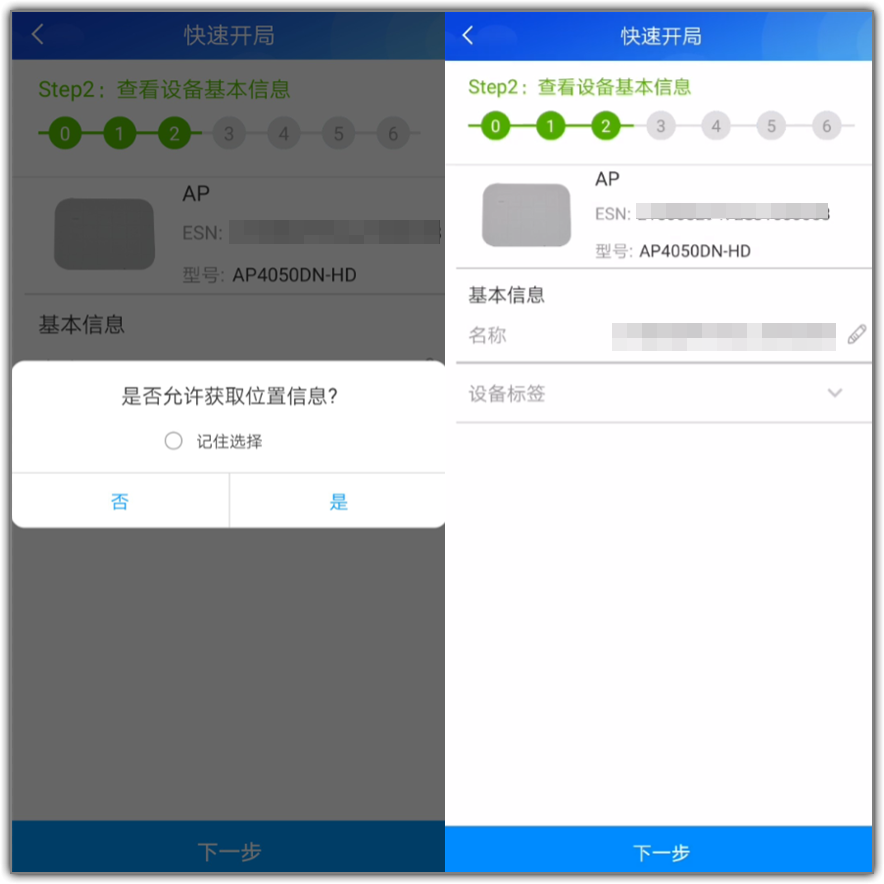
- AP开局配置,根据网络规划选择“上线方式”为“DHCP”、“PPPoE”或者“静态IP”,完成参数设置后单击“下一步”。
图6 开局配置
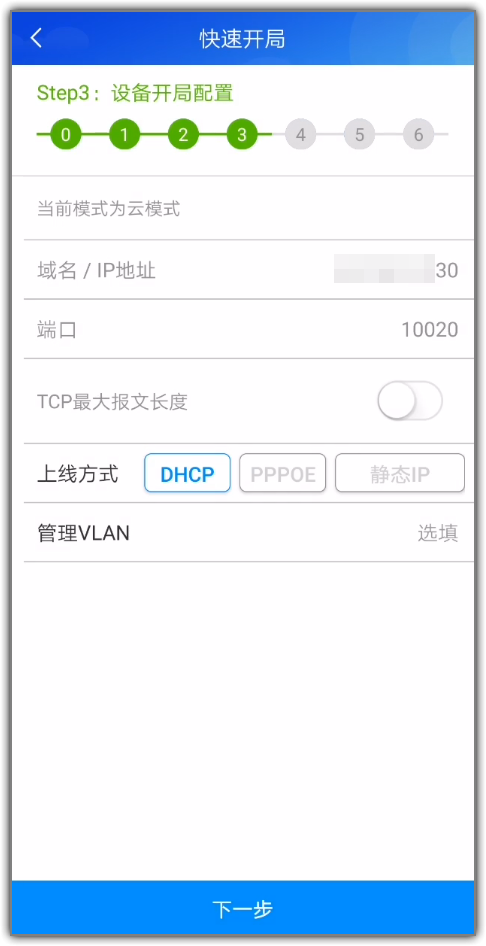
- AP注册。如果AP注册失败,可以单击“重新开局”再次部署,如果“AP注册完成”,单击“下一步”进入“SSID配置”页面。
图7 注册


AP注册失败时,支持智能诊断的方式诊断失败原因,根据失败原因排除故障后重新开局。
- 创建SSID。根据实际需求创建SSID,如有可用SSID,也可以直接跳过。进入“一键验收”页面。
图8 配置SSID
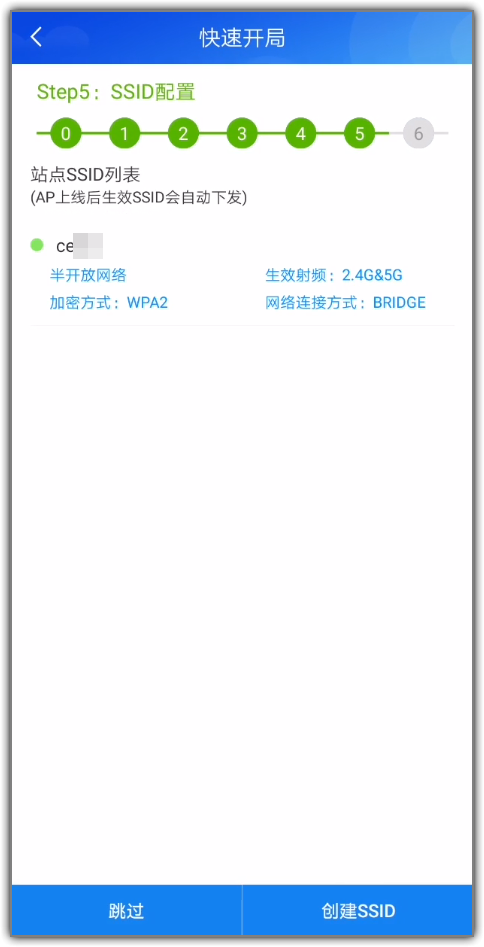
- 选择需要验收的SSID,单击“一键验收”。
图9 一键验收
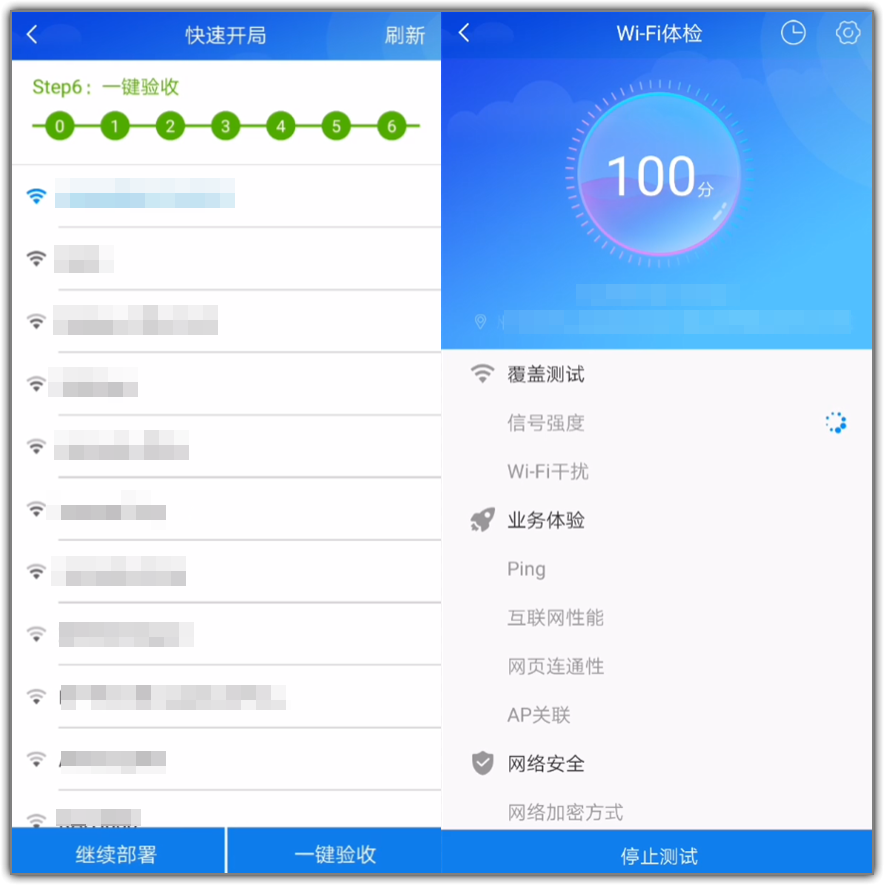
- 请按照界面提示信息做好准备工作,单击“下一步”。
- 硬件安装。
- 验证AP部署是否成功。
单击“工具”页面的“扫码录入”,扫描AP的二维码或SN码,查看AP部署信息。或者单击“监控”页面,选择站点进入“设备”页面查看 AP信息。






