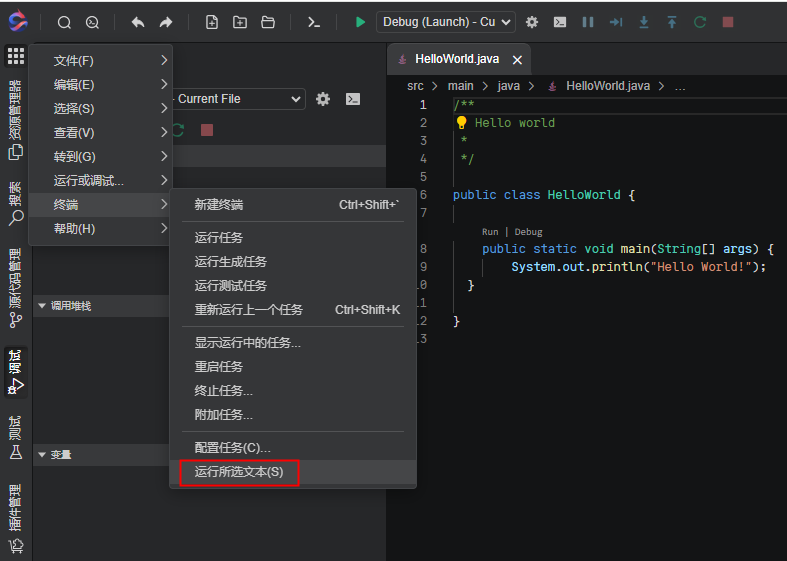管理CodeArts IDE Online终端
CodeArts IDE Online集成了在线终端的功能,可以直接在CodeArts IDE Online中打开终端进行操作。
打开终端
可以通过以下两种方式打开终端:
- 使用“Ctrl+`”或“Ctrl+Shift+`”快捷键。
- 单击左上角
 ,选择。
,选择。
管理多终端
单击终端编辑区右侧的 ,支持建立多个“终端”。
,支持建立多个“终端”。
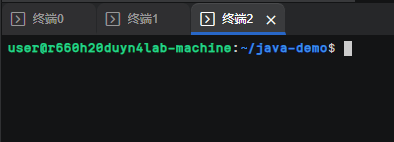
拆分多终端
单击终端编辑区右侧的 将“终端”进行拆分;也可拖动“终端”窗口,将其任意组合。
将“终端”进行拆分;也可拖动“终端”窗口,将其任意组合。
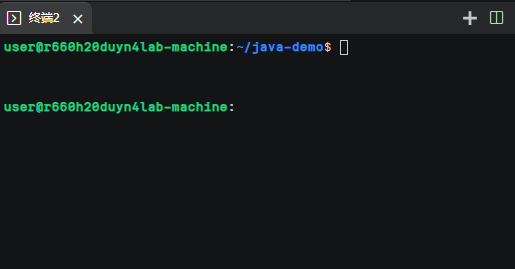
复制黏贴
在“终端”中,可以直接选中文字,使用快捷键“Ctrl+C”和“Ctrl+V”进行复制和粘贴。
更改样式
支持在settings.json文件里自定义Terminal的样式,如:字体大小、行间距等。可参考以下参数项进行配置:
- terminal.integrated.fontFamily
- terminal.integrated.fontSize
- terminal.integrated.fontWeight
- terminal.integrated.fontWeightBold
- terminal.integrated.letterSpacing
- terminal.integrated.lineHeight
图3 更新样式

运行选中命令
如果需执行代码或文件中出现的命令,可参考以下两种方式操作:
- 选中命令,执行“运行所选文本”命令。
- 单击左上角
 ,选择。
图4 运行所选文本
,选择。
图4 运行所选文本