创建Java项目
- 参考启动IDE实例,进入到CodeArts IDE Online工作界面。
- 单击左上角
 ,选择。
,选择。 - 在左侧导航栏选择“Java”。
- 根据实际需要选择“类型”。
不同项目参数配置不同,具体根据页面的标签提示填写参数信息,如下图所示。
图1 创建Java项目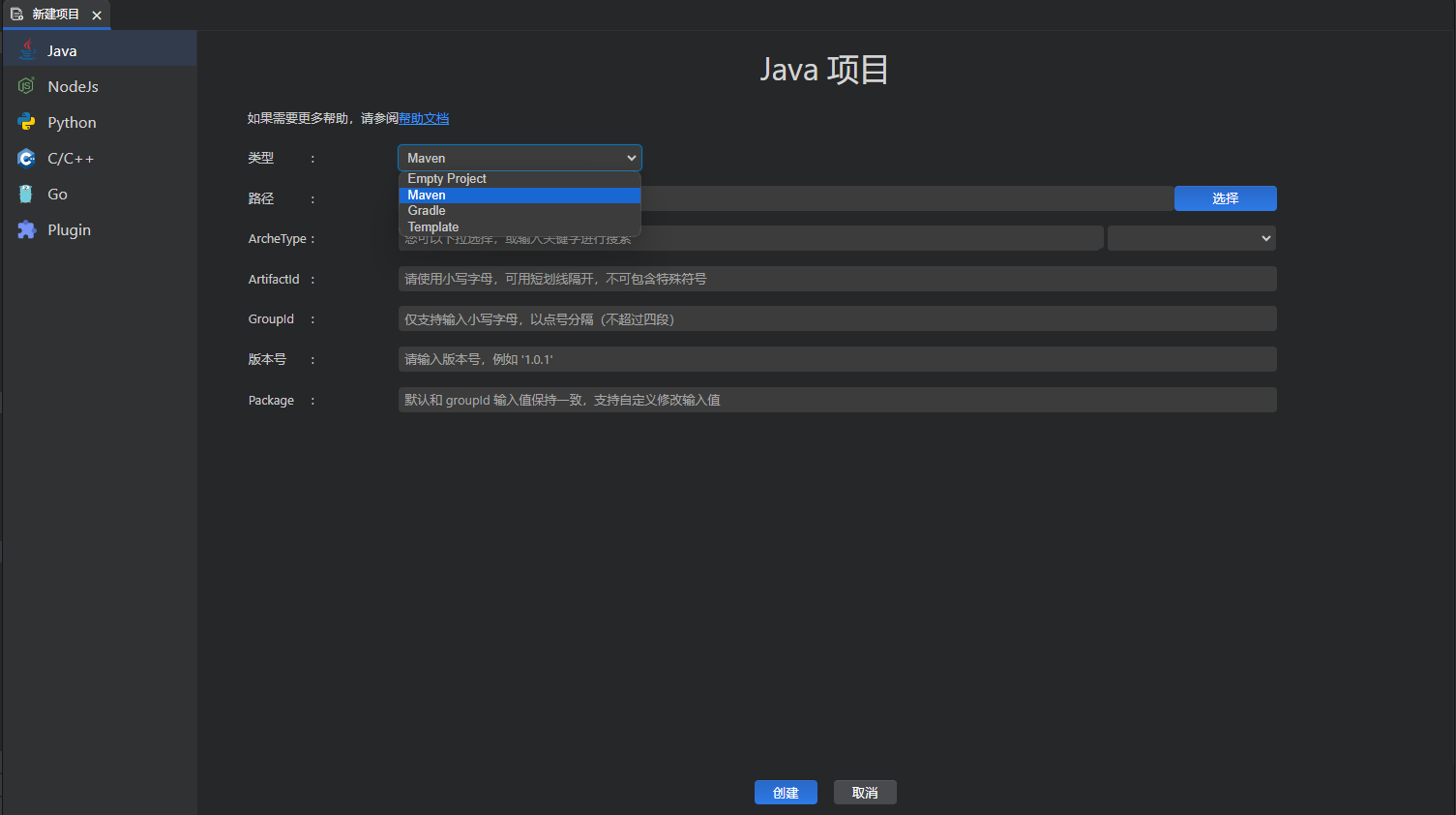
- 创建Empty Project类型项目,参考表1填写参数。
- 创建Maven类型的项目,参考表2填写参数。
表2 创建Maven类型项目参数说明 参数名
说明
样例值
类型
从下拉框选择 “Maven” 类型。
Maven
路径
选择项目存放的路径,不支持中文路径。
/home/user/java-demo
ArcheType
Maven提供的项目模板机制,可以从下拉框选择archetype类型或通过关键词搜索并选择目标。
quickstart-archetype
ArtifactId
Maven项目的一个唯一标识符,用于在Maven仓库中唯一标识一个项目或库。仅支持小写字母和中划线,不能包含特殊字符。
my-app
GroupId
Maven项目的一个唯一标识符,用于表示项目的组织。仅支持输入小写字母,以点号分隔且不超过四段。
com.example
版本号
Maven项目的版本号。
1.0.1
Package
默认与GroupId一致,同时支持自定义修改。
com.example
- 创建Gradle类型项目
表3 创建Gradle类型项目参数说明 参数名
说明
样例值
类型
从下拉框选择 “Gradle” 类型。
Gradle
路径
选择项目存放的路径,不支持中文路径。
若所选路径目录下存在 “pom.xml” 文件且不存在 “build.gradle” 文件,则自动将 “GradleType” 类型选择为 “pom” ,并将目标路径拆分填写到对应的输入框中。
/home/user/java-demo
名称
输入项目名称,支持数字、字母、下划线、点、破折号。必须以数字、字母开头和结尾。
java-gradle
GradleType
Gradle项目类型,支持五种类型: “basic”、“java-application”、“java-library”、“java-gradle-plugin” 和 “pom”,请根据需要从下拉框选择对应的类型。
basic
DSL
当GradleType为basic、java-application、java-library、java-gradle-plugin中任意一种时,显示该参数。
用于编写构建脚本的语言,从下拉框中选择Groovy或Kotlin。
Groovy
Package
输入Package名称,支持数字、字母、下划线、点、破折号。
packaget
测试框架
当GradleType为java-application或java-library时显示该参数。
支持四种测试框架:junit、testng、spock、junit-jupiter。请根据需要从下拉框选择对应的测试框架。
junit
- 创建Template类型项目,参考表4填写参数。
在项目下方将展示出想要创建的“Template”对应的样例,样例卡片的排列请以页面实际显示为准。
- 单击“创建”,当输入内容格式全部验证正确后开始创建,此时按钮变为 “正在创建中”。
创建完成后,可选择打开已创建好的项目或者继续停留在当前页面。






