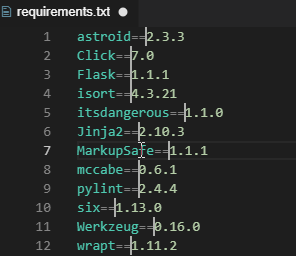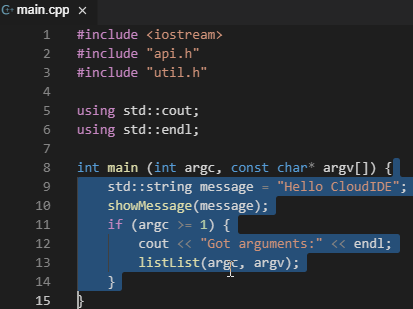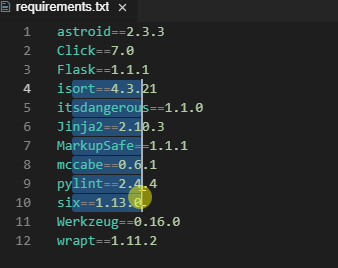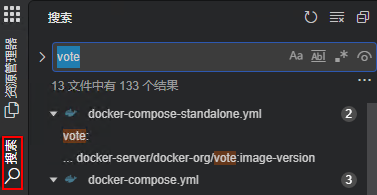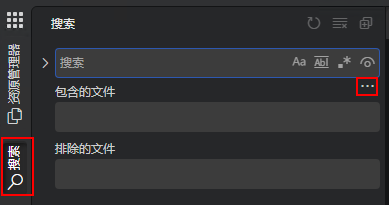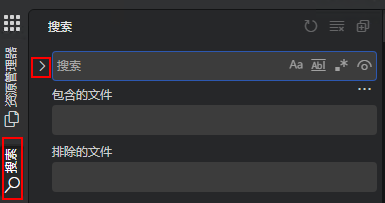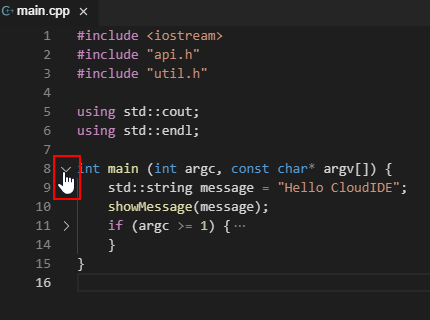编辑代码
本节主要介绍CodeArts IDE Online服务工作界面的基本编辑操作,主要包含以下操作:
多重编辑(多重光标)
按住“Alt”键,同时在编辑器中单击需要编辑的位置,添加多个光标进行编辑。也可以用“Ctrl+Alt+↓”或者“Ctrl+Alt+↑”在当前光标的下方和上方添加光标。选中多重光标效果如图1所示。
保存/自动保存
默认情况下,CodeArts IDE Online的自动保存为开启状态。可通过以下两种方式修改是否自动保存。
- 修改“Editor:Auto Save”配置。
- 单击页面左下角
 。
。 - 选择首选项。
- 修改“Editor:Auto Save”配置为“on”或“off”。
图4 配置自动保存
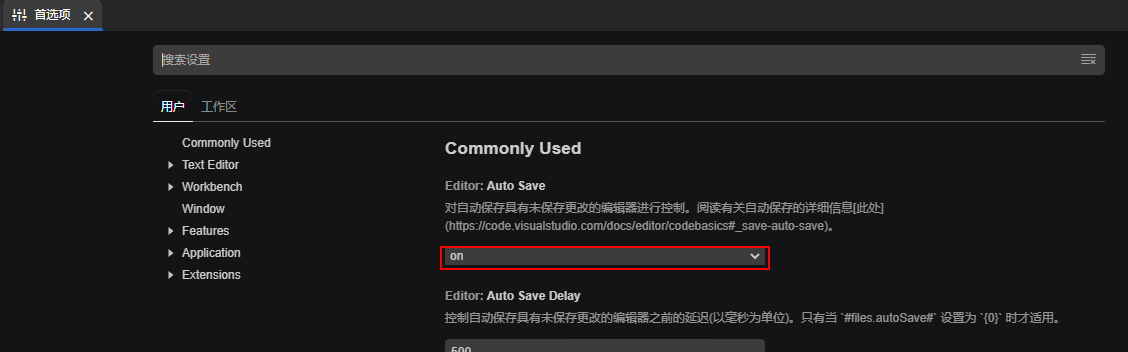
- 单击页面左下角
- 直接通过菜单进行修改。
- 单击页面左上角
 。
。 - 选择。
- 单击页面左上角
在自动保存关闭状态下,可用“Ctrl+S”快捷键进行保存。
查找与替换
可以快速地查找和替换字段。按下“Ctrl+F”键,输入要查找的文字,找到的匹配项会高亮。若有多个匹配项,可以用“Enter”和“Shift+Enter”在多个匹配项之间进行切换。
- 搜索选中文字
选中一段文字,按下“Ctrl+F”可搜索选中文字。
图5 搜索选中文字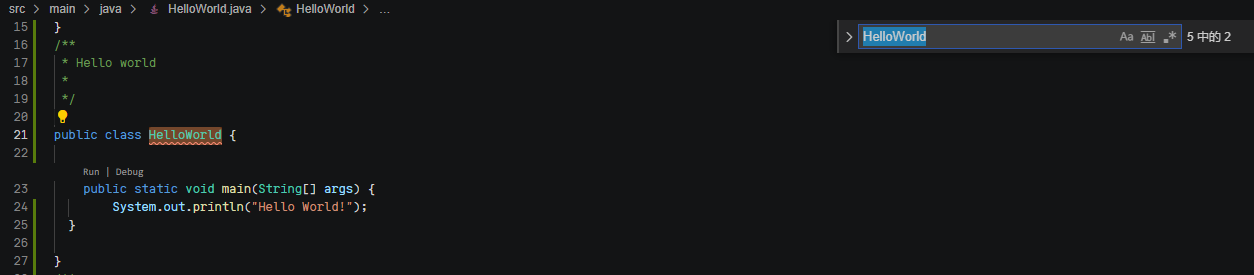
- 在选区内查找
选中一段区域,仅在选中区域中查找。
图6 在选中区域中查找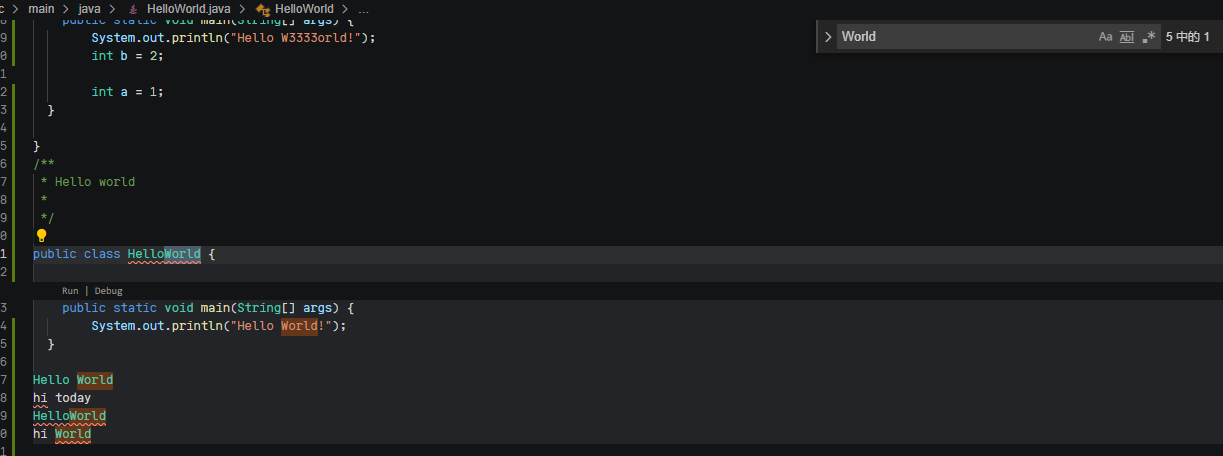
- 高级搜索与替换
当前支持三种高级搜索功能,可在搜索框中选择启用以下高级特性。
- 大小写匹配(
 )
) - 全词匹配(
 )
) - 正则表达式(
 )
)
替换框默认隐藏,可单击搜索框左侧的箭头打开。
图7 打开替换框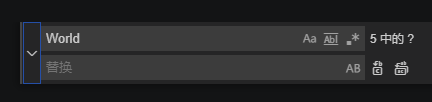
- 大小写匹配(
全局搜索
支持在当前工作空间中进行全局搜索。单击左侧菜单栏放大镜图标,打开全局搜索视图,在搜索框中输入需要搜索的内容,搜索结果将实时显示在下方,如图8所示。
代码格式化
支持对代码进行格式化,当前支持两种格式化操作:
- 格式化文档
- 格式化选区
可以用快捷键“Ctrl+Shift+P”,或者用右键菜单使用格式化命令。
根据创建实例时选择的技术栈不同,CodeArts IDE Online支持格式化语言的种类略有不同。默认所有版本都支持JavaScript,TypeScript,JSON和HTML。以下配置可以更好地使用格式化功能:
- Editor.formatOnPaste
- Editor.formatOnSave
- Editor.formatOnSaveTimeout
- Editor.formatOnType