如何使用WebSocket
使用说明
开发高级页面时,如果需要消息主动推送、高实时数据展示,您需要使用WebSocket来实现后台数据调用。
WebSocket是一种HTML5提供的网络传输协议。WebSocket协议支持Web浏览器,使得客户端和服务端之间可以创建长久连接并进行双向数据传输,即服务端可以主动向客户端推送数据,客户端也可以主动向服务端发送信息,是服务端推送技术的一种。
低代码平台提供了WebSocket,用户可以通过触发消息事件,将后台消息以json对象的形式,通过平台的WebScoket服务端发送,所有订阅了该事件的前台WebScoket客户端都会获得该消息数据。WebScoket客户端订阅服务地址如下:
wss://${location.host}/websocket/v1.0/component/listener?tenantId=${tenantId}&event=${eventName1}&event=${eventName2}…
|
参数 |
参数说明 |
|---|---|
|
tenantId |
租户ID,可通过${tenantId}自动获取,也可以登录经典版应用开发环境管理中心,在“配置 > 系统设置 > 公司信息”中获取,如图1。 |
|
event |
订阅事件的名称,可进入要订阅的事件的详情页,获取事件名称。 event参数可有多个值,即WebScoket客户端可订阅多个事件。 |

创建消息事件,既可通过服务编排、BP或者外部系统订阅该事件,也可通过WebSocket订阅。而消息事件通常通过服务编排、数据接入等进行触发。
在前端高级页面组件开发中,用户可通过以下方式创建WebSocket对象。参数url为需要连接的地址,填写前面提到的客户端订阅地址。
var ws= new WebSocket(url);
实例化对象可监听以下事件,更多WebSocket对象属性和方法介绍,请参见WebSocket。
|
事件 |
事件说明 |
|---|---|
|
ws.onopen |
连接建立时触发。 |
|
ws.onmessage |
客户端接收服务端数据时触发。 |
|
ws.onerror |
通信发生错误时触发。 |
|
ws.onclose |
连接关闭时触发。 |
场景描述

步骤1 创建WebSocketAlarmEvent告警事件
- 创建事件。
- 参考登录经典应用设计器中操作,登录经典版应用设计器。
- 将鼠标放在应用的Logic文件夹上,单击加号,选择“事件”。
- 单击事件后的
 ,进入添加事件页面。
,进入添加事件页面。 - 选择“创建新事件”,输入标签和名称“WebSocketAlarmEvent”,单击“添加”。
单击名称对应的输入框,系统会根据标签自动生成名称。系统实际创建的事件名称为“CNAME__WebSocketAlarmEvent__e”,其中“CNAME__”为租户命名空间namespace,“__e”后缀代表是自定义事件。
图3 添加WebSocketAlarmEvent事件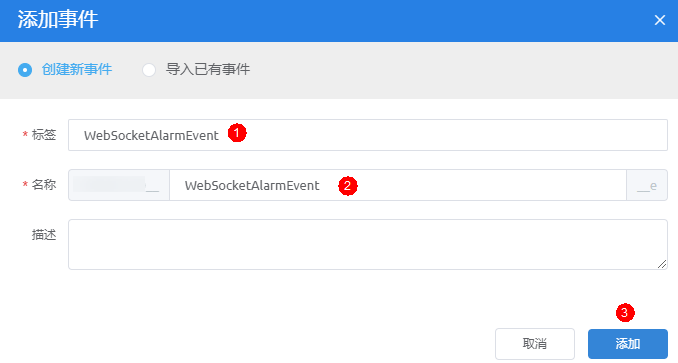
- 在事件详情页面,选择“自定义参数”页签,单击“新建”。
- 设置标签、名称和字段类型,单击“保存”,添加事件自定义参数AlarmTitle。
图4 添加事件自定义参数
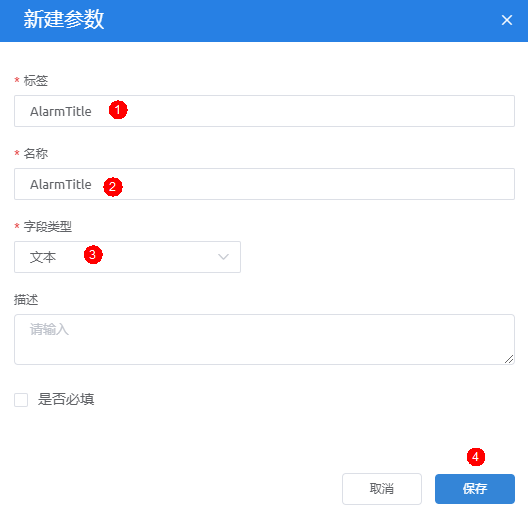
- 重复3中操作,创建事件自定义参数AlarmContent、AlarmDate。
表3 事件自定义参数说明 标签
名称
字段类型
AlarmContent
单击名称对应的输入框,系统根据标签自动生成名称。
文本
AlarmDate
单击名称对应的输入框,系统根据标签自动生成名称。
日期/时间
- 启用告警事件。
步骤2 创建WebSocketAlarmFlow告警服务编排

如果想快速了解和验证WebSocket使用,可不必创建WebSocketAlarmFlow告警服务编排,采用消息事件的测试功能进行简单验证。您可以直接跳过该步骤,直接执行3,并采用方法一:直接触发事件验证进行效果验证。
- 创建编排。
- 参考登录经典应用设计器中操作,登录经典版应用设计器。
- 将鼠标放在应用的Logic文件夹上,单击加号,选择“服务编排”。
- 选择“创建一个新的服务编排”,输入标签“WebSocketAlarmFlow”,单击“添加”。
图6 创建服务编排WebSocketAlarmFlow

- 在服务编排画布左侧,单击“基本”,将“发送事件”图元拖入画布中。
图7 拖入“发送事件”图元

- 添加添服务编排变量。
- 选中“发送事件”图元,单击画布右侧
 。
。 - 单击“全局上下文”,进入上下文页面。
- 单击“变量”后的
 ,添加表4中变量。
图8 配置全局变量
,添加表4中变量。
图8 配置全局变量
- 选中“发送事件”图元,单击画布右侧
- 在“发送事件”图元中,配置1中创建的事件CNAME__WebSocketAlarmEvent__e(需替换为用户实际创建的事件名称)。
参考下图配置输入参数,通过全局变量AlarmTitle和AlarmContent及系统变量$Flow.CurrentDateTime为事件传参。图9 事件图元的配置

- 连接所有图元。
图10 连接图元
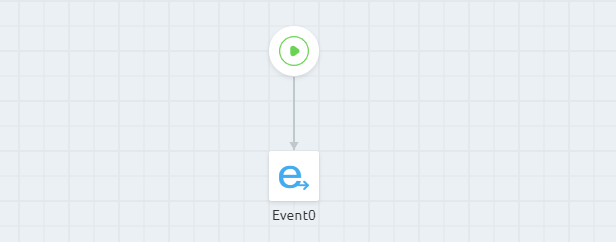
- 选中“开始”图元,单击
 ,参考下图配置服务编排的入参。
入参是从全局上下文的变量中拖入,告警服务编排的入参有AlarmTitle和AlarmContent两个。图11 配置入参
,参考下图配置服务编排的入参。
入参是从全局上下文的变量中拖入,告警服务编排的入参有AlarmTitle和AlarmContent两个。图11 配置入参
- 单击页面上方的
 ,保存服务编排。
,保存服务编排。 - 单击
 ,启用服务编排。
,启用服务编排。
服务编排只有启用后,才会生效。服务编排在启用后,不可编辑,若需要对其中的图元或参数进行修改,请先单击
 ,禁用该服务编排。
,禁用该服务编排。
步骤3 开发alarmDisplayWidget告警展示组件
您可以按照如下步骤,开发alarmDisplayWidget告警展示组件,也可以直接单击alarmDisplayWidget.zip,获取示例开发包。
- 下载组件模板widgetVueTemplate。
- 参考登录经典应用设计器中操作,进入经典应用设计器。
- 在左侧导航栏中,单击
 ,选择“高级页面 > 组件模板”。
,选择“高级页面 > 组件模板”。 - 单击组件模板widgetVueTemplate,进入模板详情页。
图12 进入模板详情页

- 单击“下载”,设置名称为alarmDisplayWidget,单击“保存”。
图13 设置组件名称

- 解压已下载的“alarmDisplayWidget.zip”,解压后在“alarmDisplayWidget.js”中,通过定义变量“var ws = new WebSocket(url);”,打开一个WebSocket,订阅WebSocketAlarmEvent告警事件。
采用ws.onmessage监听WebSocketAlarmEvent告警事件消息,对json数据解析,存入ListData中。为了方便观察组件,为ListData设定初始值,请将原先代码中如下代码进行替换,注意不是替换全部代码。
var vm = new Vue({ el: $("#widgetVueTemplate",elem)[0], data:{ name: "Bingo Studio" } });替换的代码如下,其中“CNAME__WebSocketAlarmEvent__e”需要修改为在1中创建的告警事件的名称。var vm = new Vue({ el: $("#widgetVueTemplate",elem)[0], data:{ listData: [ { "title": "设备告警", "content": "设备A1 CPU使用率过高", "date": "2020-12-09 09:15:09" }, { "title": "车辆告警", "content": "车辆-XXXXXXX 未登记", "date": "2020-12-10 15:09:20" } ], ws: null }, mounted: function () { this.init(); }, methods: { init: function() { //获取WebSocket订阅地址 let urlMessage = "tenantId="+ $.cookie("tenant-id") + "&event=CNAME__WebSocketAlarmEvent__e"; let url = `wss:///${location.host}/websocket/v1.0/component/listener?${urlMessage}`; //打开一个WebSocket this.ws = new WebSocket(url); //WebSocket连接建立时触发事件 this.ws.onopen = event => { this.ws.send(""); console.log("WebSocket has connected."); }; //WebSocket连接关闭时触发事件 this.ws.onclose = event => { console.log("WebSocket has closed."); }; //WebSocket通信错误时触发事件 this.ws.onerror = event => { console.log("WebSocket has error."); }; //WebSocket客户端接收服务端数据时触发事件 this.ws.onmessage = event => { if (event.data) { let dataObj = JSON.parse(event.data); if (dataObj.content) { let data = JSON.parse(dataObj.content); if (data.payload) { let content = JSON.parse(data.payload); this.listData.push( { "title": content.AlarmTitle, "content": content.AlarmContent, "date": content.AlarmDate, }); } } } }; this.intervalID = setInterval(() => { this.ws.send(""); }, 50000); }, }, destroyed() { if (this.ws) { this.ws.close(); } } }); - 在“alarmDisplayWidget.ftl”中定义渲染页面,将告警信息的title、content和date显示,并加入分割线。
<div id="widgetVueTemplate" style="margin: 20px;"> <div :data="listData" class="seamless-warp"> <ul class="item"> <li v-for="item in listData"> <span class="alarmTitle" v-text="item.title" ></span> <span class="alarmContent" v-text="item.content"></span> <span class="alarmDate" v-text="item.date"></span> <br><br><hr size="1" noshade="noshade" style="border:1px #cccccc dotted;"/><br> </li> </ul> </div> </div> - 在“alarmDisplayWidget.css”中,定义title、content和date的样式alarmTitle、alarmContent和alarmDate。
#alarmDisplayWidget.seamless-warp ul li{ list-style-type:none; } .alarmTitle { font-family:"Microsoft YaHei"; font-size: 30px; font-weight:bold; padding: 0.5px 7px; margin:8px; border-radius: 5px; background-color:#FAC700; color:honeydew; } .alarmContent { font-family:"Microsoft YaHei"; font-size: 30px; font-weight:bold; margin:5px; } .alarmDate { font-family:"Microsoft YaHei"; font-size: 30px; margin:5px 35px; } - 在packageinfo.json中,定义组件初始宽度“width”和初始高度“height”。
{ "widgetApi": [ { "name": "alarmDisplayWidget" } ], "localFileBasePath": "", "width": "1000", "height": "600", "requires": [ { "name": "global_Vue", "version": "100.1" } ] } - 重新打包组件,包名为“alarmDisplayWidget.zip”。
步骤4 上传alarmDisplayWidget告警展示组件并创建高级页面
- 上传alarmDisplayWidget告警展示组件。
- 参考登录经典应用设计器中操作,进入经典应用设计器。
- 在左侧导航栏中,单击
 ,选择“高级页面 > 组件”。
,选择“高级页面 > 组件”。 - 单击“提交新组件”,进入提交新组件页面。
- 单击“请选择源文件(.zip)”,选择商品列表组件包alarmDisplayWidget.zip,输入发行说明为“alarmDisplayWidget”,单击“提交”。
- 创建monitor高级页面。
- 在经典版应用设计器中,鼠标放在应用的Page文件夹上,单击加号,选择“高级页面”。
- 设置页面的名称和标题为monitor,单击“添加”。
- 在高级页面左上方,单击
 ,从“全部 > 自定义”中,拖拽alarmDisplayWidget至右侧画布中。
图14 拖拽alarmDisplayWidget至右侧画布中
,从“全部 > 自定义”中,拖拽alarmDisplayWidget至右侧画布中。
图14 拖拽alarmDisplayWidget至右侧画布中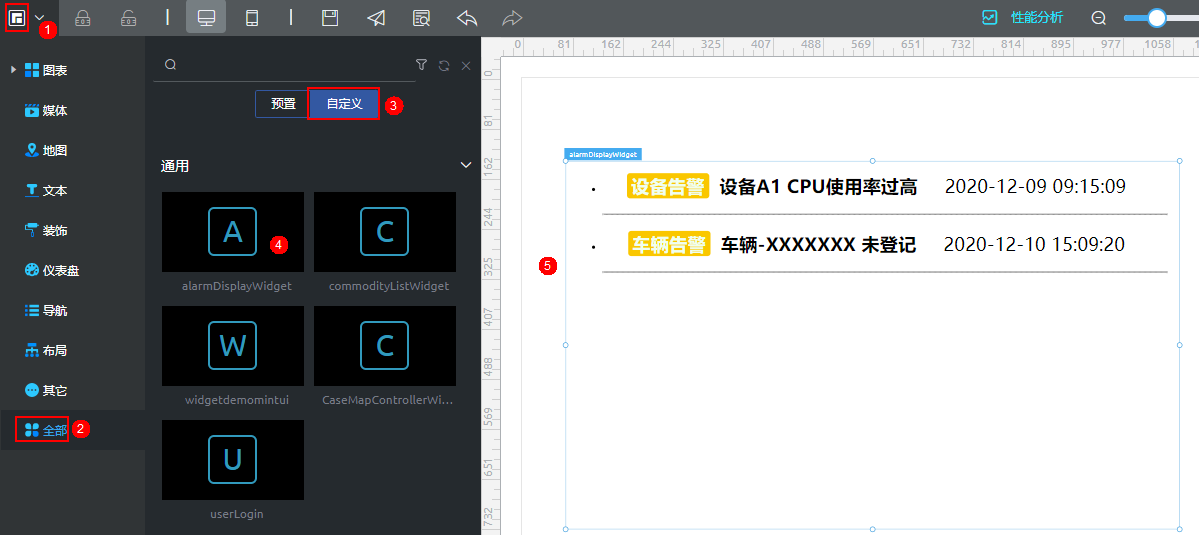
- 调节组件位置和大小,单击页面上方的
 ,保存高级页面。
,保存高级页面。 - 单击
 ,发布高级页面后,单击
,发布高级页面后,单击 ,查看组件展示效果。
图15 显示效果
,查看组件展示效果。
图15 显示效果
配置和开发完成后,支持触发告警事件,将告警消息推送至高级页面monitor中显示。本示例中有两种方法触发告警事件:
- 方法一:直接触发事件验证,仅用于事件简单调测。使用该方法前,请确保WebSocketAlarmEvent事件已启用,且monitor预览页面已打开。详情操作,请参见方法一:直接触发事件验证。
- 方法二:服务编排触发事件验证。使用该方法前,请确保WebSocketAlarmEvent事件已启用,WebSocketAlarmFlow告警服务编排已激活,且monitor预览页面已打开。详情操作,请参见方法二:服务编排触发事件验证。















