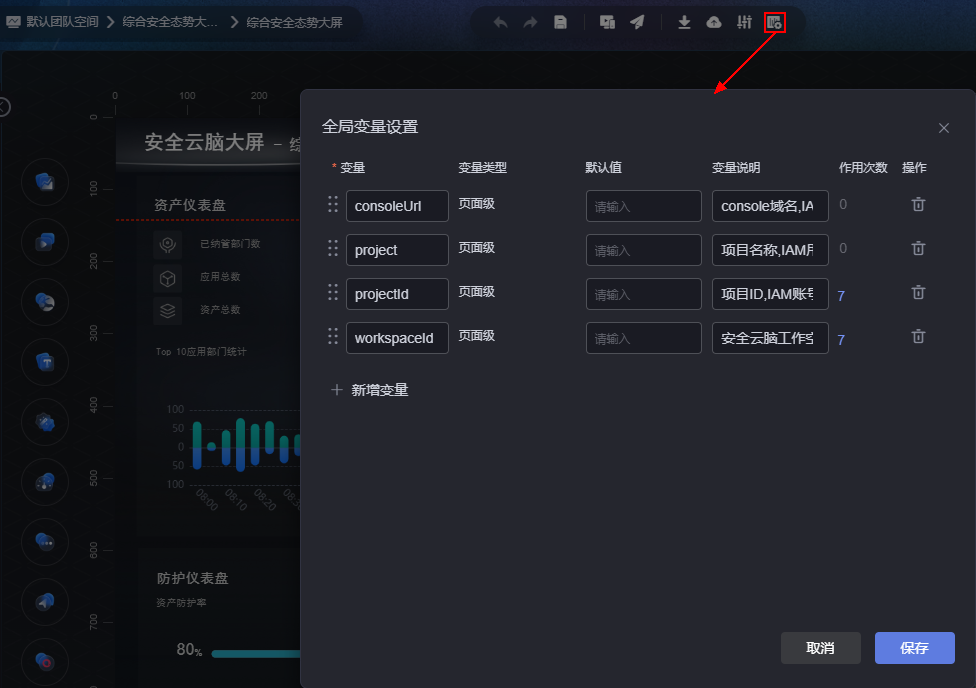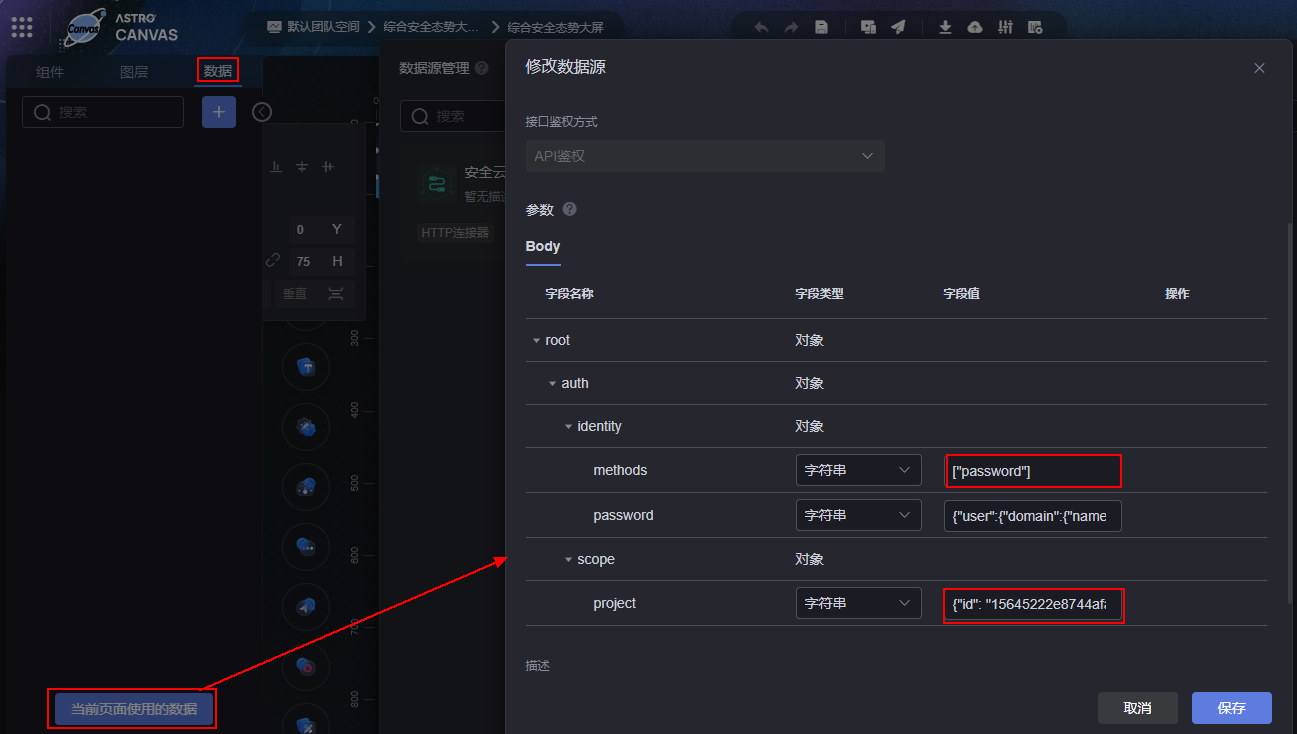使用模板新建页面
操作场景
华为云Astro大屏应用中预置了一些可复用的页面样例作为模板,通过模板创建新的页面,可充分利用已有资源,减少重复开发,提高交付效率。
- 系统预置:华为云Astro大屏应用中预置的页面模板,涵盖综合态势、资产统计、设备管理和环境态势等典型场景。
- 自定义模板:当前账号下发布的模板,如何将当前页面发布为模板,请参见发布为模板。
如果安装的是安全云脑类大屏,进入大屏页面后,您还需要根据实际情况设置全局变量和数据源等信息,如图2、图3。
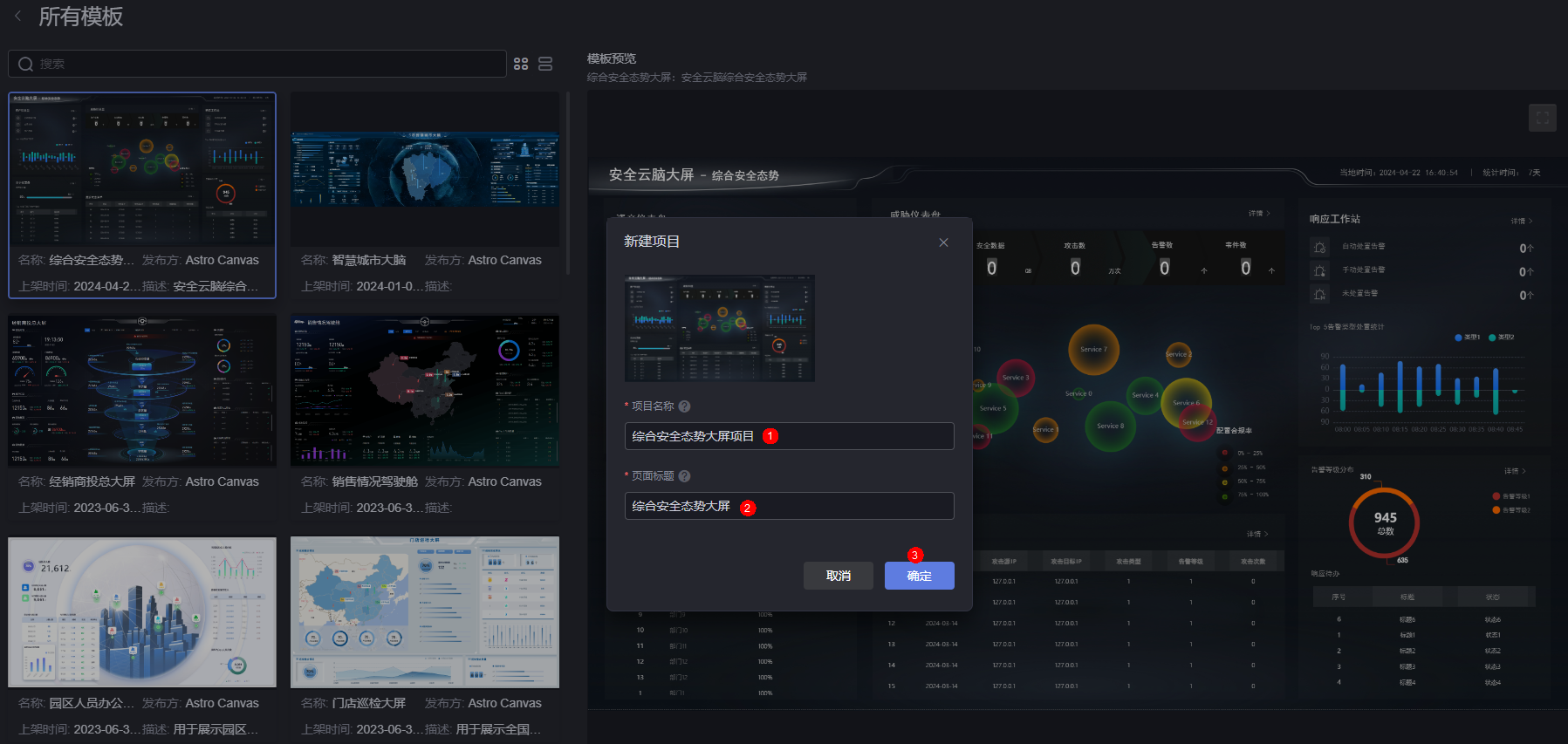
通过模板新建页面
- 参考登录华为云Astro大屏应用界面中操作,登录华为云Astro大屏应用界面。
- 在项目列表中,单击已创建项目的名称,进入对应的项目页面。
- 在项目页面,单击“新建页面”。
- 在新建页面的预置模板、未上线模板或自定义模板中,单击对应的模板。
例如,单击预置模板中的“问题分析”。
- 在模板预览页面,单击“使用此模板”。
图4 选择模板创建页面
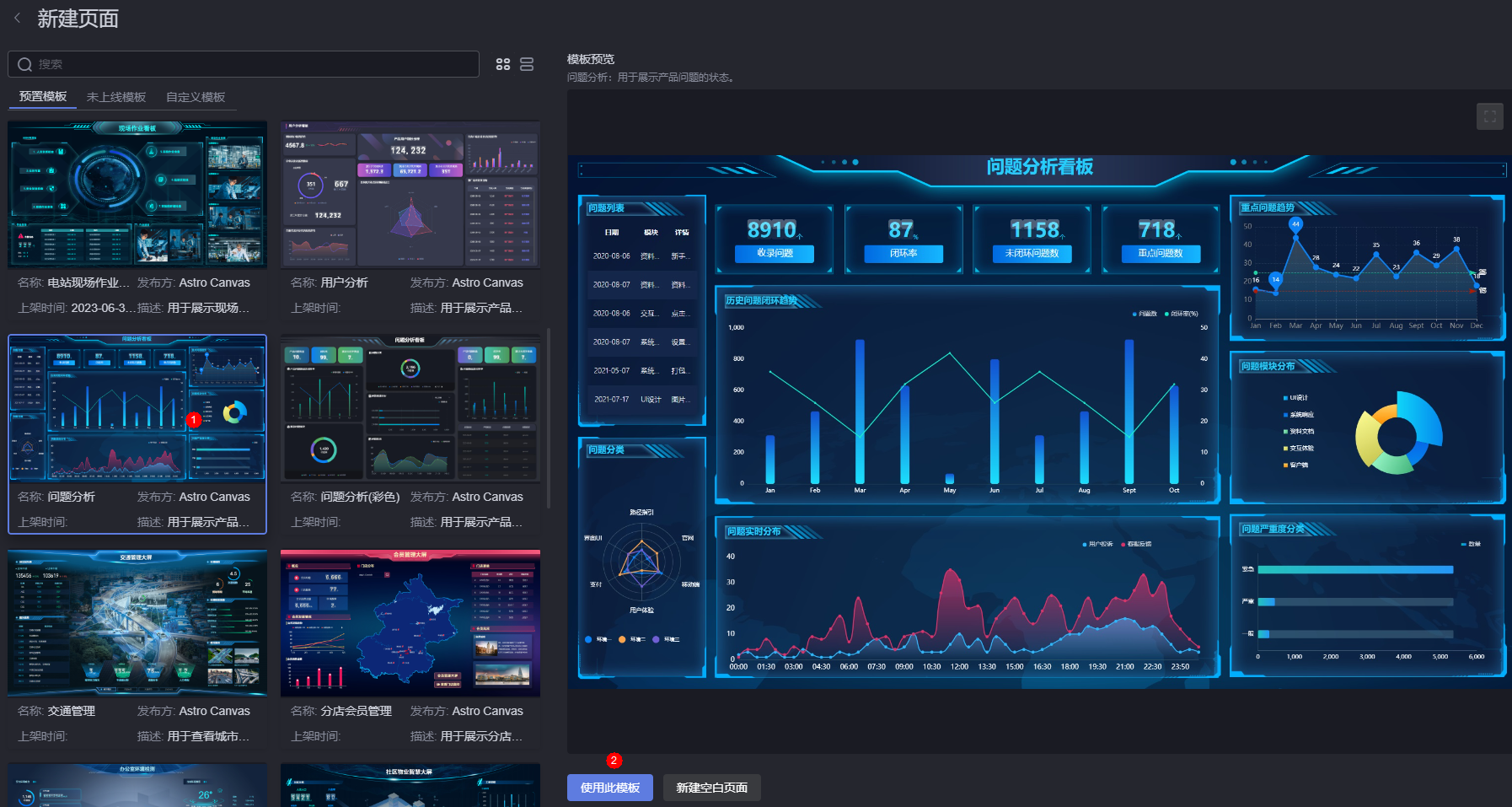
- 输入页面标题,单击“新建”,即可完成页面的创建。
您可以直接使用该页面,也可以根据自身业务的需求进行二次开发。
- 单击页面上方的
 ,保存页面。
,保存页面。 - 单击页面上方的
 ,预览应用页面。
,预览应用页面。
如果页面预览效果和预期效果不一致,可再次返回开发页面进行调整。
- 单击页面上方的发布图标,进行页面发布设置。
- 发布链接:单击发布链接后的图标,将显示页面地址,单击该地址进入发布页。
单击
 ,可生成新的链接,原链接将不可访问。单击
,可生成新的链接,原链接将不可访问。单击 ,可复制该链接。
,可复制该链接。 - 版本管理:通过管理页面版本,设置发布具体哪个版本的页面或者回退到具体哪个版本的页面进行开发。更多介绍,请参见管理页面版本。
图7 版本管理

- 分享码设置:设置页面分享码和分享码有效期,设置后,只能通过分享码来访问页面,提高安全性。更多介绍,请参见如何设置分享码。
图8 分享码设置

- 分享码必须符合如下五个条件。
- 长度为8~32位,仅包含英文字母、数字、特殊字符。
- 至少包含一个英文小写字母(a-z)。
- 至少包含一个英文大写字母(A-Z)。
- 至少包含一个数字(0-9)。
- 至少包含一个特殊字符(~!@#$%^&*()_=+\|[]{};:'",<.>/?-)
 :单击该图标,可查看设置的分享码。
:单击该图标,可查看设置的分享码。- 有效期设置:设置分享码的有效期。如果不设置有效期,分享码将永久有效。
- 分享码必须符合如下五个条件。
- 设置Token认证:通过设置Token认证,可对大屏交互时传递的参数进行签名鉴权,保证大屏的URL访问链接的参数不会被篡改,从而提高大屏数据及用户信息的安全性。如何设置Token认证,请参见如何设置Token认证。
图9 设置Token认证信息

 :打开Token认证开关后,华为云Astro大屏应用会生成一个Token。单击该图标,可复制Token。
:打开Token认证开关后,华为云Astro大屏应用会生成一个Token。单击该图标,可复制Token。- 签名地址只允许打开一次:开启后,签名地址仅允许在当前浏览器中使用。关闭浏览器后,再次访问时需要重新获取签名地址。如果不开启,不限制访问次数,但支持设置有效期。
- 有效期设置:设置Token认证有效期。如果不设置有效期,Token认证将永久有效。
- 设置内容安全策略:大屏页面嵌入第三方系统时(例如以iframe形式嵌入),如果涉及跨域访问,请开启内容安全策略。设置内容安全策略的主要目的是减少和报告XSS攻击,缓解跨站脚本攻击。除限制可以加载内容的域,还可指明哪种协议允许使用,缓解数据包嗅探攻击。如何设置内容安全策略,请参见如何设置内容安全策略。
图10 设置内容安全策略

开启“内容安全策略”时,如果在浏览器无痕模式下预览页面,请确保“阻止第三方Cookie”已关闭,否则无法正常预览页面。
图11 关闭阻止第三方Cookie
- 发布链接:单击发布链接后的图标,将显示页面地址,单击该地址进入发布页。