组件设置
组件设置包括关联日志服务、Profiler性能剖析配置、全采样设置以及数据库监控设置。
操作步骤
- 登录APM控制台。
- 单击左侧
 ,选择“管理与监管 > 应用性能管理 APM”,进入APM服务页面。
,选择“管理与监管 > 应用性能管理 APM”,进入APM服务页面。 - 在左侧导航栏选择“应用监控 >指标”,进入应用指标页。
- 在界面左侧树单击对应环境后的
 ,进入实例监控页面。
,进入实例监控页面。 - 单击“组件设置”,进入组件配置页。
图1 组件设置

- 单击“批量复制到其它组件”,弹出“复用到其它组件”选择框。
图2 批量复制到其它组件
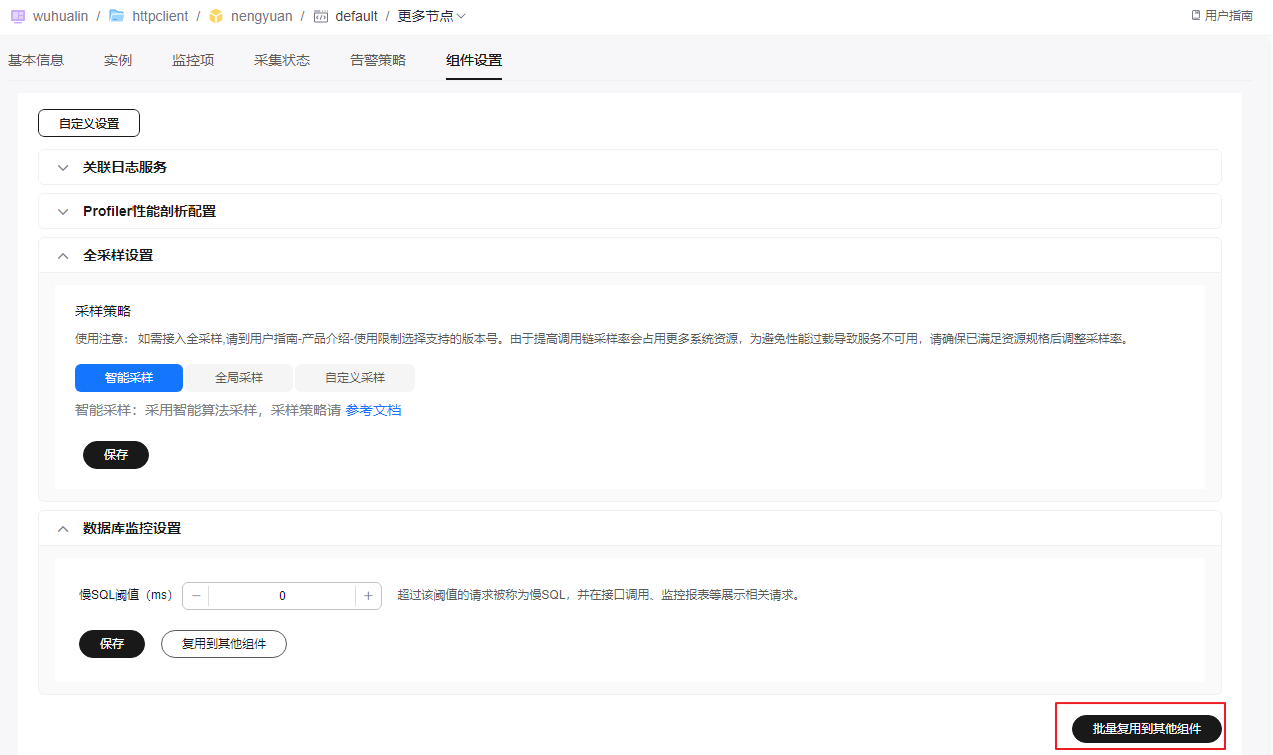
- 在“复用到其他组件”选择框中,选择一个或多个组件,单击“复用到其他组件”。则当前“关联日志服务”、Profiler性能剖析配置、全采样设置以及数据库监控设置的配置,成功地复制到被选择的组件中。
图3 复用到其他组件

“复用到其它组件”以及“批量复制到其它组件”功能中,所选组件必须包含“环境”,否则“复用到其它组件”或“批量复制到其它组件”按钮置灰,不支持复制。
图4 不支持复用到其它组件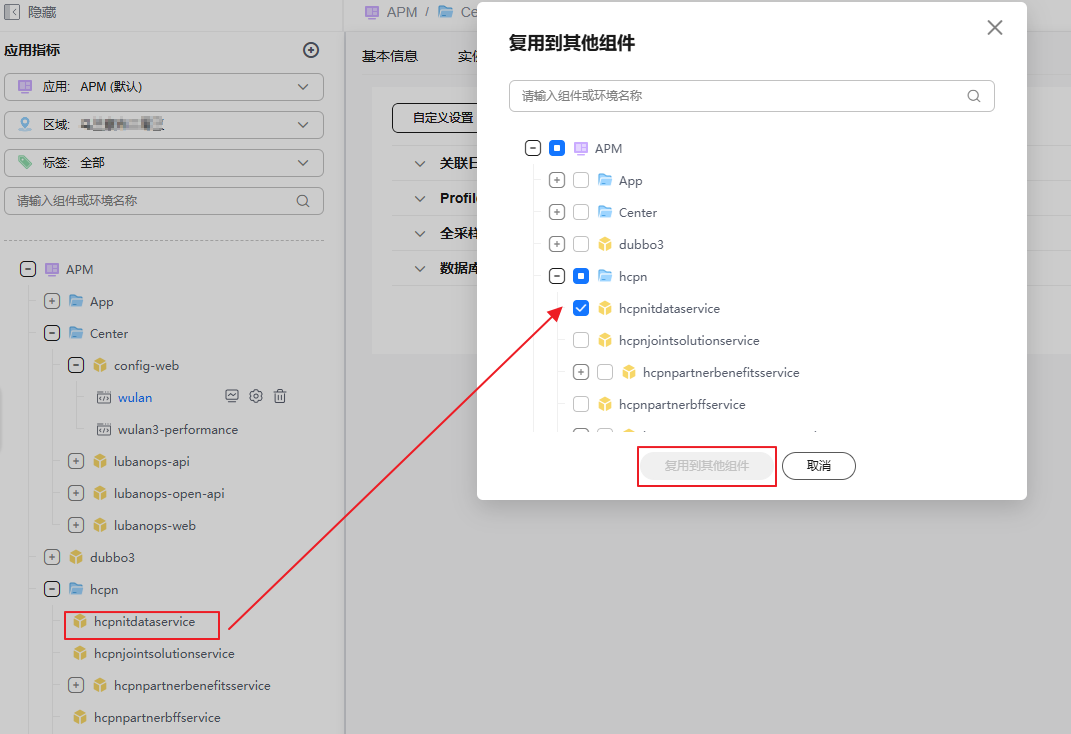
关联日志服务
应用性能管理(APM)与云日志服务(LTS)关联,您可以在 LTS中关联调用链的TraceID 信息,当应用出现故障时,可以通过调用链的TraceID 快速关联到业务日志,及时定位分析并解决问题。
- “打印TraceID至业务日志中”开关
- 关联业务日志支持Log4j/Log4j2/Logback日志组件。
- 自定义设置只支持java类型。
- 进入组件配置页,在“关联日志服务”表单中填写相关信息。
图5 关联日志服务

- 单击“保存”,弹出“关联日志服务”提示框。
图6 保存关联日志服务

- 单击“确认”,关联成功。
- 其它操作。
Profiler性能剖析配置
- 进入组件配置页,在“Profiler性能剖析配置”表单中填写相关信息。
图7 Profiler性能剖析配置

表2 Profiler性能剖析配置说明 参数
说明
Profiler启停
开启后,将对低开销的应用进行持续诊断,解决Java程序中因为CPU、内存和时延导致的瓶颈问题。
开关默认为关闭,开关置灰
 。总开关关闭时,所有子开关都处于关闭状态。
。总开关关闭时,所有子开关都处于关闭状态。CPU
开启后将采集应用运行过程中CPU火焰图信息。
开关默认为关闭,开关置灰
 。
。内存
开启后将采集应用运行过程中堆内存火焰图信息。
开关默认为关闭,开关置灰
 。
。Live Object Memory:已分配但未被回收的堆内存,使用场景主要包括内存泄漏等。该特性需要JDK版本为JDK17。
Allocated Memory:已分配的堆内存(包括已被回收和未被回收的部分),使用场景包括频繁GC等。
时延
开启后将采集应用运行过程中时延火焰图信息。
开关默认为关闭,开关置灰
 。
。生效范围
- 组件:组件级范围生效。该组件下关联的所有实例生成Profiler数据。开关默认为开启,组件按钮标记为蓝色。
- 实例:实例级范围生效。仅所选实例生成Profiler数据,开关默认为关闭,开关置灰
 。
。
- 单击实例开关,开启“实例”,实例按钮标记为蓝色。
- 单击“选择实例”,选择所需要的实例。
图8 选择实例

- 选择1个或多个实例后,单击“确定”,设置成功。如果选择了实例级范围生效,则不能复制到其他组件/环境。
图9 选择需要的实例

- “组件”和“实例”只能选择其中一项,不支持同时选择。
- 单击“保存”,提示保存成功,弹出“使用注意”提示框。
- 单击“确认”,配置成功。
- 单击“复用到其他组件”,弹出“复用到其他组件”选择框。
图10 复用到其他组件

- 选择一个或多个组件,单击“复用到其他组件”,则当前“Profiler性能剖析配置”信息,成功地复制到被选择的组件中。
全采样设置
- 使用限制
- 如需接入全采样,请到JavaAgent更新说明选择支持的版本号。由于提高调用链采样率会占用更多系统资源,为避免性能过载导致服务不可用,请确保已满足资源规格后调整采样率。
- 全采样功能在设置100%采样率,500TPS、1000TPS、2000TPS的情况下,CPU的消耗相对于智能采样分别增加约5%、10%、20%。
- 进入组件配置页,在“全采样配置”中选择采样策略。
- 智能采样
全采样策略系统默认是智能采样,url分为错误url、慢url(默认800ms、用户自定义配置)、正常url三种url,每种url调用链数据的采样率单独计算。APM的统计数据是一分钟采集上报一次,第一个采集周期所有url调用链数据都按正常url采样。第二个采集周期时,根据上一个采集周期的统计数据,将url分类为错误url、慢url、正常url三种url。
错误url的采样率:cpu小于30%每分钟采集100条,cpu大于或等于30%小于60%每分钟采集50条,cpu大于或等于60%每分钟采集10条,每条url至少采集2条。
慢url的采样率:cpu小于30%每分钟采集100条,cpu大于或等于30%小于60%每分钟采集50条,cpu大于或等于60%每分钟采集10条,每条url至少采集2条。
正常url的采样率:cpu小于30%每分钟采集20条,cpu大于或等于30%小于60%每分钟采集10条,cpu大于或等于60%每分钟采集5条,每条url至少采集1条。
- 全局采样
表3 全局采样说明 采样率名称
默认值(%)
取值范围(%)
说明
每秒发送调用链数量阈值
100
0~200
- 默认值:100。每秒发送调用链数量阈值是一种保护性手段,防止大流量场景下因为链路采集影响业务正常运行。高于默认值会消耗额外的系统资源,请您谨慎操作。
- 探针版本为2.5.5及以上版本,支持该功能。
全局采样率
100
0~200
- 针对所有调用链的采样率设置。默认值(%):100,取值范围(%):0~100。
- 自定义采样
表4 自定义采样说明 采样率名称
默认值(%)
取值范围(%)
说明
每秒发送调用链数量阈值
100
0~200
- 默认值:100。每秒发送调用链数量阈值是一种保护性手段,防止大流量场景下因为链路采集影响业务正常运行。高于默认值会消耗额外的系统资源,请您谨慎操作。
- 探针版本为2.5.5及以上版本,支持该功能。
成功请求采样率
100
0~100
设置成功请求采样率。
成功请求指请求状态码为非错误返回且无异常的请求。
URL采样率
-
-
设置URL采样率。URL采样率,仅针对成功请求生效。
“URL”是指“编辑【URL监控】监控配置”中,“URL配置”的响应时间阈值的URL,相关配置说明参见配置url监控项。
- 单击“新增”配置如下URL采样率参数:
- URL:URL路径,例如:/apm2/health/v1/health-check。
- 采样率:默认值(%):0,取值范围(%):0~100
- 单击“删除”,删除当前行的采样率配置。
错误请求采样率
100
0~100
设置错误请求采样率。
“错误请求”是指“编辑【URL监控】监控配置”中,符合“错误状态码定义”的请求,相关配置说明参见配置url监控项。
错误状态码定义有两个可选项:状态码400以上统计为错误、为状态码500以上统计为错误。默认值为状态码500以上统计为错误。
慢请求采样率
100
0~100
设置慢请求采样率。
“慢请求”是指“编辑【URL监控】监控配置”中,“慢请求阈值定义”的全局请求响应时间小于阈值的请求,相关配置说明参见配置url监控项。
- 智能采样
- 单击“保存”,完成配置。全采样设置完成约10分钟后,该配置生效。
数据库监控配置
配置慢SQL的阈值,超过该阈值的请求被称为慢SQL,并在接口调用、监控报表等展示相关请求。
- 进入组件配置页,在“数据库监控配置”中配置慢SQL值。
- 取值范围:[100,20000],默认值与系统中配置的SQL阈值相同。
图11 数据库监控配置

- 取值范围:[100,20000],默认值与系统中配置的SQL阈值相同。
- 单击“保存”,提示保存成功。
- 单击“复用到其他组件”,弹出“复用到其他组件”选择框。
图12 复用到其他组件

- 选择一个或多个组件,单击“复用到其他组件”,则当前“数据库监控配置”信息,成功地复制到被选择的组件中。








