管理定时运维
“定时运维”页面展示所有定时任务的执行记录。您可以在这里创建定时任务,也可以管理已创建的定时任务。创建定时任务后,系统按确定时间或周期定时触发脚本执行、文件管理、服务场景以及作业管理等操作。定时任务单用户最多支持创建100个。
创建任务
- 登录AOM 2.0控制台。
- 在左侧导航栏单击“自动化运维(日落)”,即可进入“自动化运维”界面。
- 在左侧导航栏中选择“定时运维 ”,单击右上角的“创建定时任务”。
- 填写创建定时任务基本信息,详细的参数说明请参见表1。
图1 创建定时任务基本信息

- 设置定时参数,详细参数说明请参见表2。
图2 定时参数设置

表2 定时参数说明 参数名称
参数说明
时区
定时任务的时区,可以在下拉列表中选择正确的时区。
执行策略
定时任务的执行策略,包含以下三种:
- 单次执行:在设置的时间执行一次操作。
- 简单周期执行:根据设置的时间周期循环执行。
- 周期执行(Cron表达式):根据设置的Cron表达式执行操作。
执行时间
定时任务执行的具体时间。
执行周期
“执行策略”为“简单周期执行”才需要设置。
- 每天:周期内的每一天。
- 指定时间:从周日到周一中选择一个或多个,默认全部选中。
执行规则
“执行策略”为“周期执行(Cron表达式)”才需要设置。
根据设置的Cron表达式执行操作,目前只支持从0分开始计时递增,最小时间间隔30分钟 。具体的规则和配置方式请单击页面“了解Cron表达式”。
- 配置任务通知,详细参数说明请参见表3。
图3 任务配置通知

表3 任务配置通知参数说明 参数名称
参数说明
执行成功通知
任务执行成功时,发送通知给相关人,系统默认开关关闭。
- 通知人配置:在下拉列表中选择“通知人”,可以选择一个或者多个。
- 也可以通过“创建主题”的方式选择。通过选择“主题”的方式配置通知人,需要先通过“创建主题”创建一个新主题,并为这个主题添加订阅,之后即可通知。
执行失败通知
任务执行失败时,发送通知给相关人,系统默认开关关闭。
- 通知人配置:在下拉列表中选择“通知人”,可以选择一个或者多个。
- 也可以通过“创建主题”的方式选择。通过选择“主题”的方式配置通知人,需要先通过“创建主题”创建一个新主题,并为这个主题添加订阅,之后即可通知。
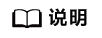
当前支持邮件和短信2种类型的通知方式。
- 配置任务,任务类型分为脚本执行、文件管理、服务场景以及作业管理。
- 配置脚本执行任务。
- 任务类型选择“脚本执行”。
- 输入脚本名称、脚本参数、超时时长、执行账号。脚本名称下拉框只展示已上线脚本的名称,未上线脚本名称不显示。脚本版本信息,根据选定的脚本名称自动获取。
- 选择“目标实例”。单击“添加资源”,弹出选择实例页面。实例类型默认为“ECS”。选择方式默认采用“手动选择”方式,选择方式的详细说明请参见表4。
表4 选择方式说明 选择方式
说明
手动选择
输入搜索条件,在实例列表中通过搜索条件来选取实例,默认按照名称搜索。
过滤条件
- 输入过滤属性和对应的过滤值,指定过滤条件来选择实例。
- 支持设置多个过滤条件,搜索时多个过滤属性之间为“与”的关系。
- 该方式对未来新增实例也生效。
标签
- 设置标签键和对应的标签值,指定一个或多个标签来选取实例。
- 选择多个标签时,按照“与”的关系搜索。
- 该方式对未来新增实例也生效。
从CMDB中选择
输入搜索条件或关键字,从CMDB服务中选取实例。当前节点类型支持两种选择方式,静态IP和动态节点。
- 静态IP:可选中指定CMDB应用下的ECS实例。
- 动态节点:选择CMDB应用中的节点,从而动态获取节点下的ECS实例。该方式对节点下未来新增的实例也生效。
- 配置文件管理任务。
- 任务类型选择“文件管理”。
- 输入文件包名称、版本号、类型、超时时长、目标存储路径、执行账号。文件包名称下拉框只展示已上线文件包名称,未上线文件包名称不显示,版本号根据选定的文件包名称自动展示。
图5 配置文件管理

- 选择“目标实例”。单击“添加资源”,弹出选择实例页面。实例类型默认为“ECS”。选择方式默认采用“手动选择”方式,选择方式的详细说明请参见表4。
- 配置服务场景任务。
- 任务类型选择“服务场景”。
- 在服务场景的下拉列表中,选择服务场景。不同服务场景的具体操作,参见服务场景。
图6 配置服务场景

- 配置作业管理任务。
- 任务类型选择“作业管理”。
- 在下拉列表中,分别选择作业名和执行方案。
图7 配置作业管理

- 配置脚本执行任务。
- 如需设置审批配置、执行策略,可展开“更多设置”进行配置,配置参数如表5。
- 单击“提交”创建定时任务成功。
更多操作
任务创建或执行完成后,您可以在任务列表页面查看任务名称、任务类型、执行策略、最近执行结果、更新人、更新时间、启停任务、操作等信息,还可执行表6中的操作。
|
操作 |
说明 |
|---|---|
|
启停任务 |
单击“启停任务”列的按钮,选择启动或者关闭任务。 |
|
编辑任务 |
单击“操作”列的“编辑”,进入到编辑定时任务页面,可以对任务进行编辑。 只有在任务关闭时,才能编辑任务。 |
|
查看执行记录 |
单击“操作”列的“执行记录”可查看任务执行的详细信息,包括任务名称、任务ID、任务状态、执行时间以及审批人等信息。 |
|
删除任务 |
单击“操作”列的“删除”,可以删除任务。只有在任务关闭时,才能删除任务。 |
|
搜索任务 |
支持按任务名称、创建人、更新人、最近执行结果、任务类型和企业项目搜索。在右上角的搜索框中输入关键字,单击 |
|
隐藏/显示任务列表的列信息 |
单击 |
|
刷新任务列表 |
单击 |










