Windows云服务器上安装IIS服务
操作场景
本节操作以Windows Server 2012 R2 标准版操作系统的云服务器为例,介绍安装IIS服务的操作步骤。
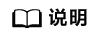
本节操作仅是安装IIS服务的操作步骤,后续搭建具体应用的操作步骤请根据业务实际情况进行配置。
操作步骤
- 打开服务器管理器。
- 在“快速启动”栏,单击“添加角色和功能”。
图1 添加角色和功能

- 在左侧导航栏,选择“安装类型”。
图2 安装类型

- 单击“基于角色或基于功能的安装”,并单击“下一步”。
- 在左侧导航栏,选择“服务器选择”。
- 勾选“从服务器池中选择服务器”,并在“服务器池”中选择服务器的计算机名。
图3 服务器选择

- 单击“下一步”。
- 在左侧导航栏,选择“服务器角色”。
- 在角色列表内找到“Web服务器(IIS)”并勾选。
图4 Web服务器(IIS)

- 在弹窗“添加角色和功能向导”中,单击“添加功能”。
图5 添加功能

- 在左侧导航栏选择“功能”,并勾选“.Net Framework 3.5”和“.Net Framework 4.5”。
图6 功能

- 在左侧导航栏选择“Web服务器角色(IIS) > 角色服务”,并在角色服务列勾选需要安装的项目。
如果您不清楚需要安装哪些项目,除了FTP服务器,其他建议全部勾选。
图7 角色服务
- 单击“下一步”,确认安装的角色,然后单击“安装(I)”。
相关操作
IIS服务绑定域名请参考IIS服务修改已绑定的网站域名。






