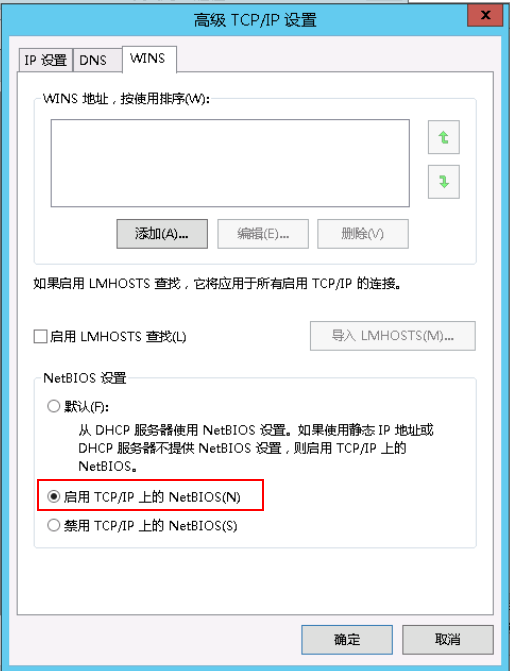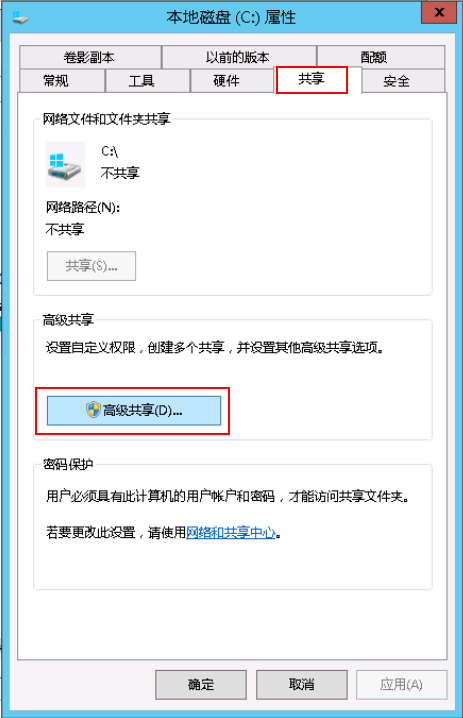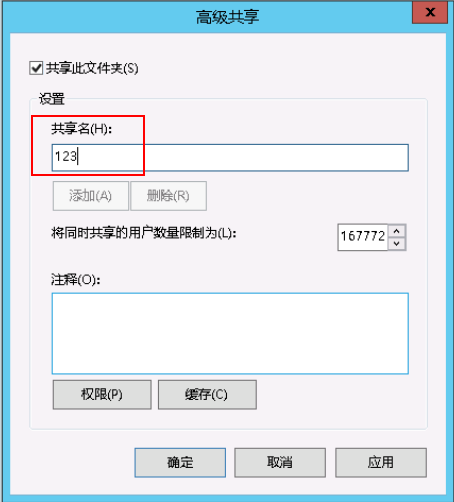Windows云服务器配置文件共享和网络磁盘映射方法
操作场景
本节操作介绍在内网环境下,Windows云服务器之间怎样实现文件夹共享。
约束限制
部分运营商可能会屏蔽139、445端口,导致广域网无法访问共享。因此,Windows云服务器文件共享方案建议仅在内网环境下使用。
操作步骤
- 确认共享的两台Windows云服务器配置正确,具体包括如下几个方面:
- 确保“Tcp/IP NetBIOS Helper”服务状态为“已启动”。
- 网卡中启用TCP/IP上的NetBIOS服务。
- Windows云服务器防火墙开放了139、445端口的入站访问策略。
- 修改网络和共享中心。
- 打开“网络和共享中心”。
- 单击“更改高级共享设置”。
图3 更改高级共享设置
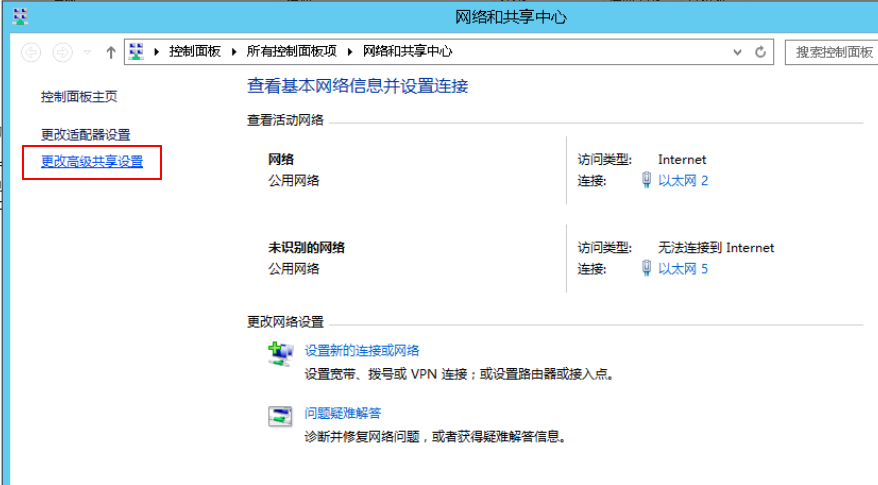
- 两台Windows云服务器所属的网络应一致,如均为“公用”或均为“专用”,并勾选“启用网络发现”、“启用共享以便可以访问网络的用户可以读取和写入公用文件夹中的文件”。
图4 启用网络发现
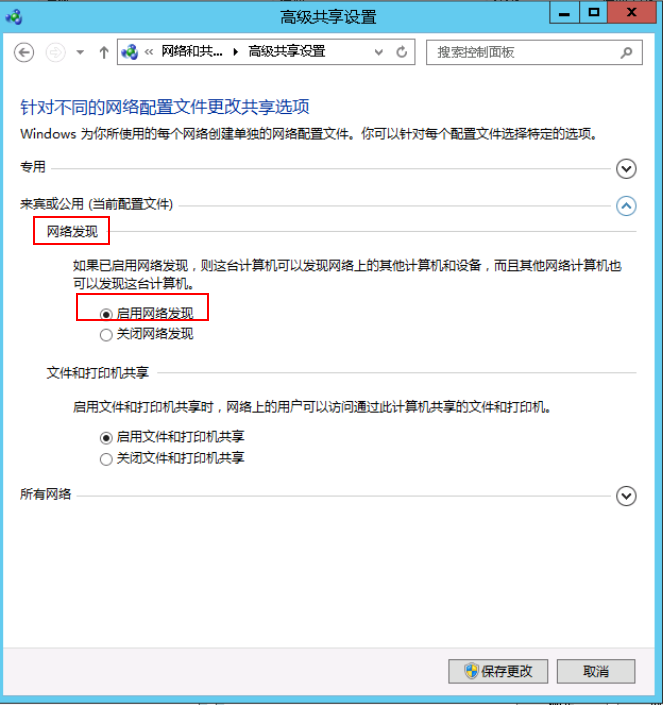 图5 启用共享以便可以访问网络的用户可以读取和写入公用文件夹中的文件
图5 启用共享以便可以访问网络的用户可以读取和写入公用文件夹中的文件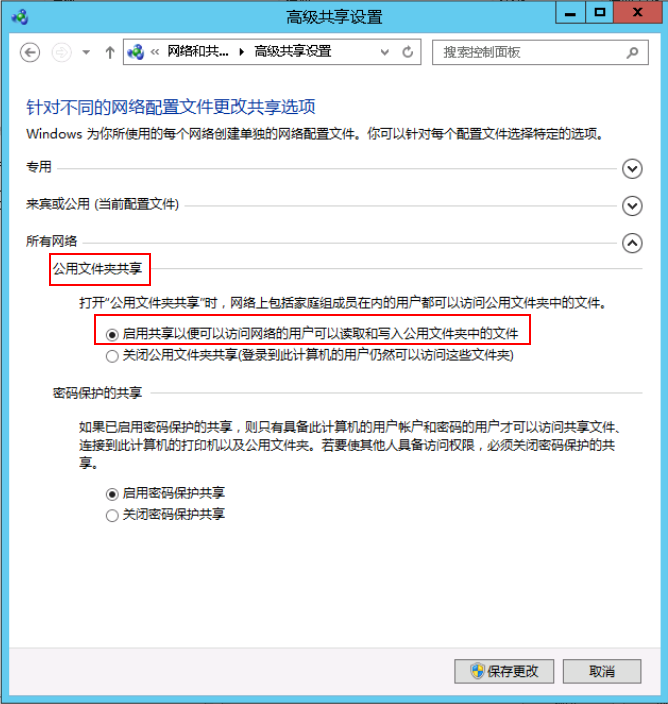
如果无法启用网络发现功能,您可以通过运行services.msc,启动“服务”管理器。请检查网络发现功能依赖的服务是否均已启用。网络发现功能依赖的服务包括:
- Function Discovery Resource Publication
- SSDP Discovery
- UPnP Device Host
- 在“服务”管理器中,开启Workstation服务。
该服务有依赖组件,开启workstation服务时,必须启动依赖组件Computer Browser和Remote Desktop Configuration。
图6 开启Workstation服务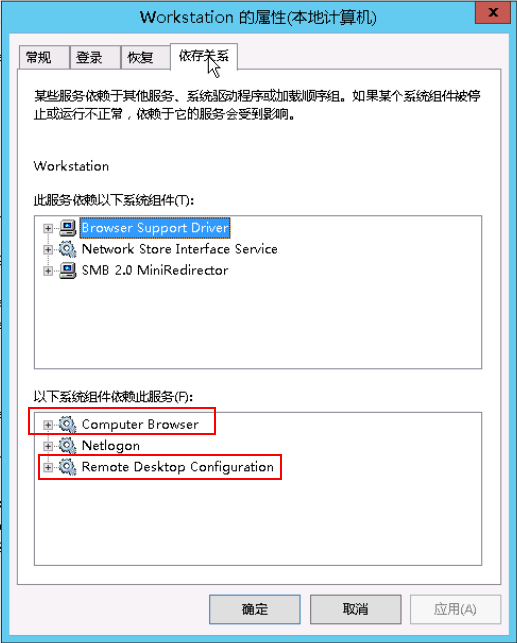
- 在需要提供磁盘共享访问的云服务器上,设置磁盘共享。
- 打开同一地域下的另一台云服务器,通过内网访问共享文件夹。
- 打开“运行”窗口。
- 输入“\\内网IP地址\123”,并单击“确定”,即可打开共享文件夹。
图9 访问共享文件夹
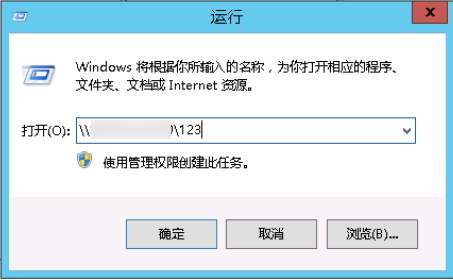
- (可选)为了更加方便的访问共享文件夹,您可以将共享路径文件,创建一个网络驱动器映射。
- 选择共享的文件夹,右键单击“映射网络驱动器”。
图10 创建映射
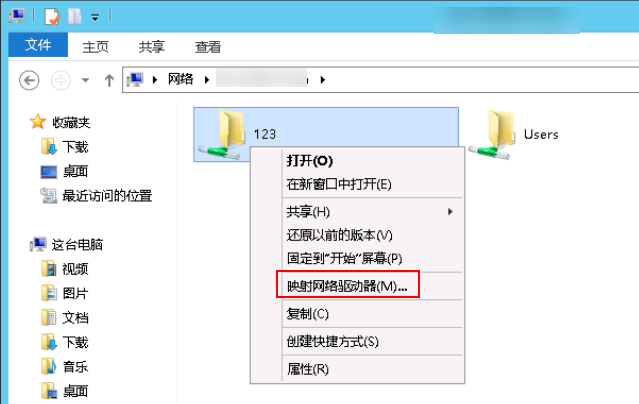
- 创建映射网络驱动器。
图11 映射网络驱动器
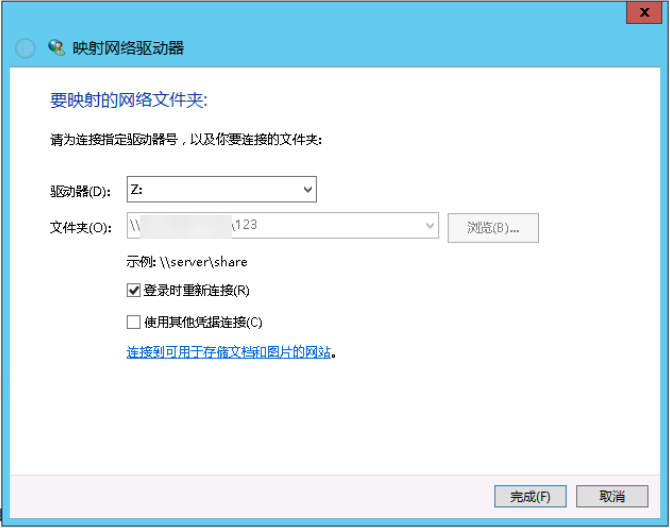
- 单击映射网络驱动器名称,单击“创建快捷方式”并发送到桌面。
- 选择共享的文件夹,右键单击“映射网络驱动器”。