Tomcat安装
进入Tomcat的安装。如同JAVA的安装一样,如果本机已经装有Tomcat,系统也会直接跳过这一步骤,进入下一个环节。如图1到图8所示。
选择Next,进入如下图中,选择“I Agree”选项。


如上图所示,默认选择安装组件Normal,也可以选择ALL安装所有组件,直接单击Next。

设定Tomcat安装目录,以下以安装到默认路径为例。
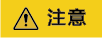
为后期资源导入导出方便,建议Tomcat的安装目录可以直接在盘符下面,如D:\ Tomcat 6.0。

单击Next,设定管理员密码及端口号,如上图所示。以端口号为8080为例配置服务器,端口号是在后期登录时使用的,需要在部署完成后公布给登录者。
单击Next,按系统默认提示,如下图所示,系统自动找到JRE的安装目录,单击Install。


出现如上图的界面,等待安装完毕。
如上图所示,中间有两个复选框,第一个立即开启tomcat服务,第二个显示内容,暂时不需要开启Tomcat,可以去掉这两项。单击Finish完成Tomcat的安装。








