处理实景三维建模任务
任务创建完毕后,可在工作共享空间中启动对应的任务进行数据处理,并根据实际需要管理任务、查看处理成功后的成果数据。
实景三维建模任务创建后,可开始任务的处理,但不同的任务类型处理方式不同。
- 无控建模:启动任务即可开始无控建模。
- 有控建模:处理任务步骤包括空三建模、刺点编辑和有控建模。
操作步骤
- 登录KooMap服务控制台,进入控制台页面。
- 在左侧导航栏选择“工作共享空间管理”,然后在右侧页面单击工作共享空间名称。
- 单击“实景三维概览”页签,进入实景三维概览页。
- 选择需要启动的任务,单击任务卡片中的
 启动任务,如图1。
启动任务,如图1。
- (仅适用于有控建模)单击蓝色字体“编辑”,进入“编辑刺点”页面编辑刺点。
图2 编辑刺点

- 在下拉选项列表中选择生产资料,然后勾选该生产资料下的像控点。
- 系统根据勾选的像控点,在左下方区域将显示推荐刺点照片列表。
- 单击图片,系统在右侧放大显示该图片。
- 您可根据需要在右侧图片上进行人工刺点或者使用推荐刺点。
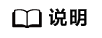
同一个像控点不能在同一张图片上重复刺点,但可在多张图片上刺点,一张图片上可刺多个像控点。
- 刺点完成后,图片右上角标识由
 变为
变为 。
。
- (仅适用于有控建模)刺点编辑完成后,单击“确定”,返回任务预览界面(如图5),再次单击该任务卡片中的
 用来启动有控建模,直至完成。
用来启动有控建模,直至完成。
- 在实景三维概览页,您可参考表1操作任务。
表1 操作任务与操作步骤 操作
操作步骤
适用任务的状态
查询任务
方式一:单击左上角任务状态统计环,下方显示对应状态的全部任务。
所有状态(包括未运行、失败、执行中、停止中、等待中、启动中、执行成功、停止成功、空三建模成功、已归档)
方式二:设置过滤条件查询任务。
- 在右上角设置任务名称、创建任务时间区间、任务状态、建模类型以及任务类型作为过滤条件。
- 单击
 或按回车键,界面显示符合过滤条件的全部任务。
说明:
或按回车键,界面显示符合过滤条件的全部任务。
说明:当选择“运行态”或“成功”状态时,可选状态分别如下:
- 运行态:可选择“停止中”、“等待中”、“启动中”和“执行中”。
- 成功:可选择“停止成功”和“执行成功”。
启动/重启任务
单击任务卡片中的
 启动数据处理任务。说明:
启动数据处理任务。说明:处理时长依赖您选择的待处理数据大小、数量、复杂度、处理等级等因素,耗时可能比较久,请您耐心等待。
未运行、停止成功、失败、空三建模成功
停止任务
单击任务卡片中的
 停止数据处理任务。
停止数据处理任务。等待中、启动中、执行中
归档任务
单击任务卡片中的
 归档任务。
归档任务。执行成功
解除归档任务
单击任务卡片中的
 解除归档任务。
解除归档任务。已归档
查看成果数据
- 单击任务卡片中的“查看成果数据”。
- 跳转到下的“成果数据”页签。
- 查看成果数据。
执行成功
删除任务
- 单击任务卡片右上角
 。
。 - 单击“确定”,完成任务的删除。
说明:
如果该任务为显式辐射场实景三维任务:
- 该任务下未创建精修后处理任务,删除该任务后则无法开启精修后处理任务。
- 该任务下存在运行中的精修后处理任务,则无法删除该任务。
- 该任务下存在已完成/待启动的精修后处理任务,删除该任务会同时删除该任务下的精修后处理任务及其成果数据。
失败、未运行、停止成功、执行成功、空三建模成功
















