快速搭建数据大屏
应用场景
数据大屏是一种将数据以图形化、可视化的形式展示在大屏幕上的技术解决方案,融合了可视化技术和场景叙事能力,通常用于实时展示和分析关键数据指标,帮助用户快速理解复杂数据。本文以某类商品的销售数据为例,介绍如何快速搭建数据大屏。
操作流程

|
序号 |
步骤 |
说明 |
|---|---|---|
|
1 |
新建项目,后续所有的数据分析在该空间中展开,便于数据管理。 |
|
|
2 |
数据源是数据分析的基础,成功接入数据源后才能进行数据分析。 |
|
|
3 |
数据集作为数据源和可视化展示的中间环节,承接数据源的输入,并为可视化展示提供输入。 |
|
|
4 |
添加不同的图表来搭建大屏,呈现数据的不同维度,实现数据的可视化分析。 |
|
|
5 |
分析完成后,支持发布大屏,也支持将大屏分享给他人进行协同编辑。 |
准备工作
用户需提前准备数据,本例共计三个数据表:order_info_demo_01(订单表)、product_info_demo_02(商品信息表)user_info_demo_03(用户数据表),详细信息请参见表2。为保护用户的隐私和数据安全,所有数据均已进行了采样和脱敏。
|
表名称 |
字段名称 |
字段类型 |
字段说明 |
|---|---|---|---|
|
order_info_demo_01 |
id |
int |
ID编号 |
|
sale_price |
int |
销售价格 |
|
|
profit |
int |
利润 |
|
|
pay_time |
int |
支付时间 |
|
|
create_time |
int |
订单创建时间 |
|
|
product_info_demo_02 |
product_id |
int |
ID编号 |
|
product_name |
string |
商品名称 |
|
|
product_type |
string |
商品类型 |
|
|
product_color |
string |
商品颜色 |
|
|
product_price |
string |
商品价格 |
|
|
user_info_demo_03 |
id |
int |
ID编号 |
|
user_name |
int |
用户名 |
|
|
age |
int |
年龄 |
|
|
gender |
int |
性别 |
步骤1:新建项目
- 登录智能数据洞察控制台。
- 单击控制台左上角的
 ,选择区域,单击右上角的企业项目,选择企业项目。
,选择区域,单击右上角的企业项目,选择企业项目。 - 单击“项目 > 新建项目”,进入新增项目页面。
- 参数填写完成后,单击“确定”,项目创建成功。
图2 新增项目

步骤2:接入数据源
本例通过公网方式接入GaussDB(DWS)数据源,详细操作步骤请参见接入GaussDB(DWS)数据源。
- 选择需要操作的项目,单击项目名称进入项目空间。
- 单击“数据管理 > 数据源 > 新建数据源”,进入新建数据源页面,接入网络类型选择“公网”(图3)。
- 输入名称、域名、端口、数据库、等参数后,参数说明请参见表3,单击“连接测试”,成功接入数据源。
表3 参数说明 参数名称
是否必填
说明
源库类型
是
接入的数据源类型,本示例为GaussDB(DWS)。
接入网络类型
是
本示例以公网方式接入,用于已配置公网IP的DWS实例,不受所属账号、地区等限制。
名称
是
为当前配置的数据连接进行命名,方便后续的使用、配置操作。
域名
是
目标数据源绑定的公网IP/域名,获取方式为DWS实例-集群详情内连接信息板块的公网IP。
端口
是
目标数据源在对应节点上的外放端口,获取方式为DWS实例-集群详情内连接信息板块的端口。
数据库
是
根据业务选择目标数据源内的数据库信息。
SASL_SSL
-
连接时是否开启SSL认证,需与集群配置保持一致,默认开启。
用户名
是
填写用于连接认证的用户名信息。
密码
是
填写用于连接认证的密码。
步骤3:新建数据集
- 选择需要操作的项目,单击项目名称进入项目空间。
- 单击数据源名称后的
 ,单击“上传文件”(图4),选择需要上传的Excel文件,根据需求修改参数后单击“确定”,重复前面步骤依次上传所有数据表。本例共计三张数据表,详细的数据表信息请参考数据说明。
,单击“上传文件”(图4),选择需要上传的Excel文件,根据需求修改参数后单击“确定”,重复前面步骤依次上传所有数据表。本例共计三张数据表,详细的数据表信息请参考数据说明。
- 单击“数据管理 > 数据集 > 新建数据集”,进入数据集编辑页面。
- 在页面左侧选择在步骤2接入的数据源,单击“上传文件”,双击或者拖拽数据表,数据表被成功添加至操作面板。
图5 选择数据表

- 双击数据表名称,并在操作面板中设置数据表的关联关系(图6):
- 设置product_info_demo_02与order_info_demo_01通过“id”字段进行关联(左外连接)。
- 设置product_info_demo_02与user_info_demo_03通过“id”字段进行关联(左外连接)。
- 单击“可视化配置”,设置字段名称的含义。
图7 可视化配置

- 单击“数据预览 > 刷新预览”,查看数据集的基本信息。
图8 数据预览

- 确认无误后单击“保存”,数据集创建成功。
步骤5:管理大屏
- 切换大屏发布状态
- 单击“数据分析 > 大屏”,进入大屏页面。
- 单击大屏名称,进入大屏编辑页面。
- 发布大屏:单击页面右上角“保存并发布”,大屏发布成功。
- 下线大屏:单击页面右上角
 后,单击“下线”,大屏下线成功。
图12 切换大屏发布状态
后,单击“下线”,大屏下线成功。
图12 切换大屏发布状态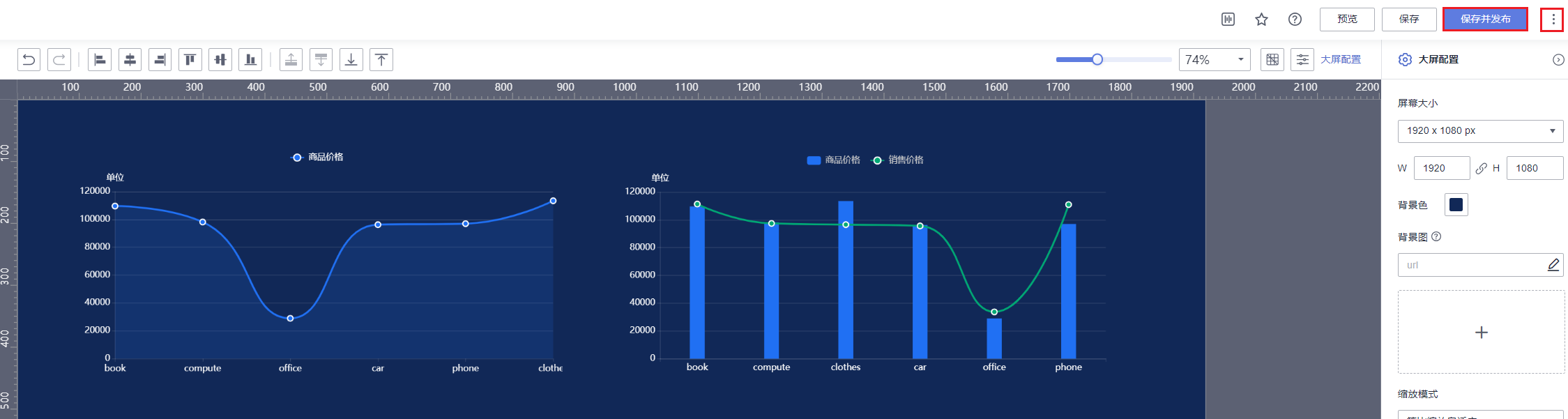
- 管理已发布大屏
已发布大屏支持编辑、预览、查看、复制和分享协作操作。
- 单击“数据分析 > 大屏”,进入大屏页面。
- 单击“编辑”,进入大屏编辑界面,“预览”、“查看”等操作同理。
图13 管理已发布大屏

- 管理已下线大屏
已下线大屏支持编辑、预览、复制、分享协作和删除操作。
- 单击“数据分析 > 大屏”,进入大屏页面。
- 单击“编辑”,进入大屏编辑界面,“预览”、“复制”等操作同理。
图14 管理已下线大屏














