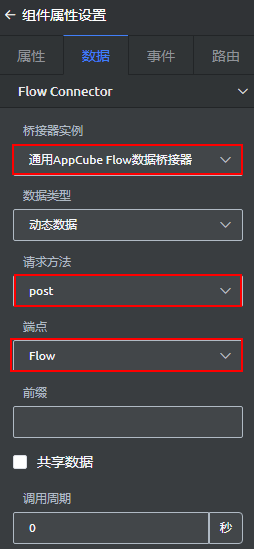组装“设备监控”页面
通过拖拽组件、配置组件,开发高级页面显示设备位置功能。“设备监控”是在地图上显示电梯设备的实时位置,本节我们将采用高级页面实现。
“设备监控”高级页面由地图组件和监控组件(CaseMapControllerWidget.zip)拼装而成,地图widget负责显示地图,监控widget负责根据电梯的经纬度坐标,将其显示在地图上,显示设备的页面构想如下图所示。

“CaseMapControllerWidget”组件已经开发完成,您可以直接在本文中获取组件包,上传到租户账号下直接使用。
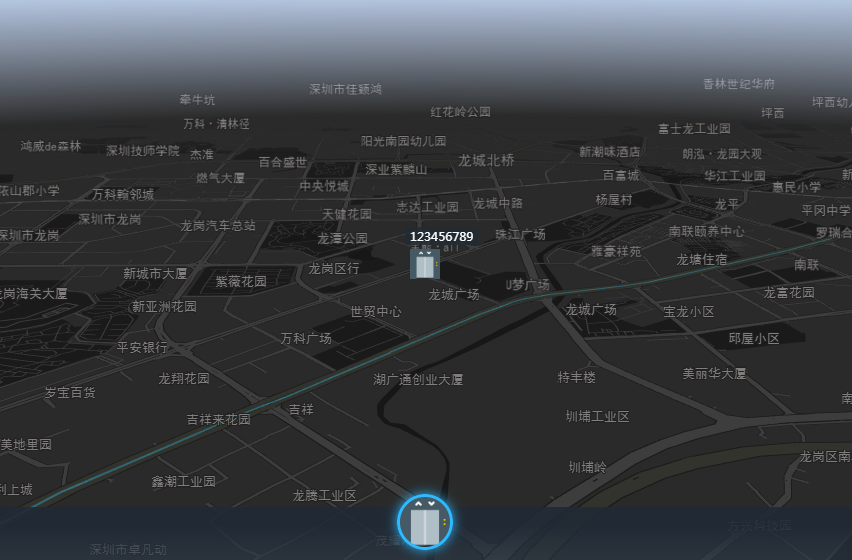
设备监控页面大致开发流程:
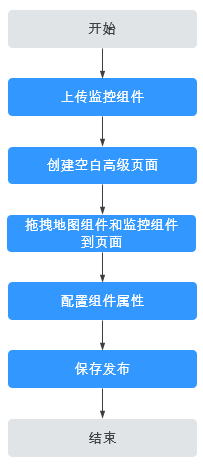
操作步骤
- 上传监控组件。
- 下载监控widget文件包CaseMapControllerWidget.zip到本地。
- 进入“设备维修管理系统”应用,在应用开发界面左侧列表单击
 ,选择“高级页面 > 组件”,单击“提交新组件”。
,选择“高级页面 > 组件”,单击“提交新组件”。 - 单击“请选择源文件(.zip)”,选择下载的“CaseMapControllerWidget.zip”包,填写基本信息(名字“CaseMapControllerWidget”和发行说明),单击“提交”进行上传。
- 创建空白高级页面。
- 单击
 ,进入工作目录。
,进入工作目录。 - 在“Equipment”目录下,将鼠标放在“Page”上,单击界面上出现的
 ,在弹出菜单中选择“高级页面”。
,在弹出菜单中选择“高级页面”。 - 设置“标签”和“名称”为“monitor”,并选择“流式布局”,单击“添加”。
图3 添加高级页面

- 单击
- 拖拽组件到页面编辑区。
- 单击左上角
 ,打开组件列表。在“地图”组件下,拖拽一个通用“地图”到页面编辑区,如下图所示。
图4 地图组件
,打开组件列表。在“地图”组件下,拖拽一个通用“地图”到页面编辑区,如下图所示。
图4 地图组件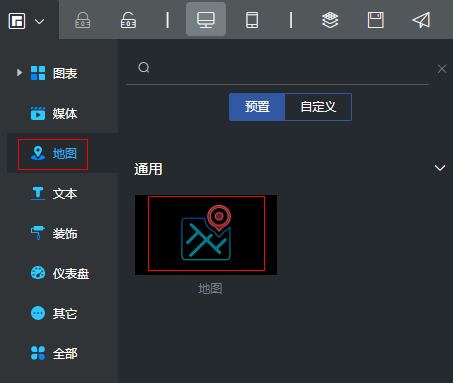
- 单击左侧列表的“全部”,然后再单击“自定义”页签,搜索“CaseMapControllerWidget”,将1中上传的自定义组件拖到地图上。
- 单击左上角
- 配置自定义组件CaseMapControllerWidget。
- 将页面向下滑动,再单击页面下部的空白处,右侧显示当前视图组件列表。
- 单击“CaseMapControllerWidget”组件,会在右侧显示该组件的属性配置面板。
图5 自定义Widget配置图标
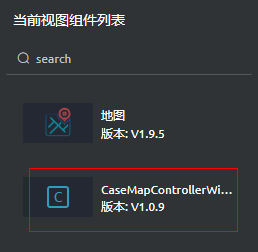
- 修改属性参数:设置“Flow Prefix”为租户命名空间前缀“HW__”。

请注意“HW__”这里命名空间前缀后有2个下划线。当前组件代码中,调用的服务名称为“queryEquipments”,因此只有在此配置前缀后,才能拼装出正确的名称“HW__queryEquipments”。
图6 设置基础参数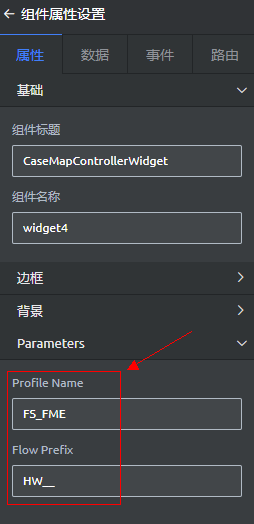
- 配置桥接器的参数信息。
数据参数说明如下。
- 桥接器实例:调用的桥接器名称,选中“通用AppCube Flow数据桥接器”。
- 请求方法:调用的方法名,如get(查询)、put(增加)、post(修改)和delete(删除),保持默认。
- 端点:选中“Flow”。如果选API,表示调用服务编排的API。
- 前缀:调用服务编排的版本号,此处不用配置。
- 在“事件”页签,配置事件,使自定义widget与地图widget关联。
- 在“事件”页签下,单击“AddMarkersToMap”后的设置图标
 ,选择“新建动作 > 地图 (widget2) > 在地图上添加或清除覆盖物”,单击“确定”。
图8 配置事件
,选择“新建动作 > 地图 (widget2) > 在地图上添加或清除覆盖物”,单击“确定”。
图8 配置事件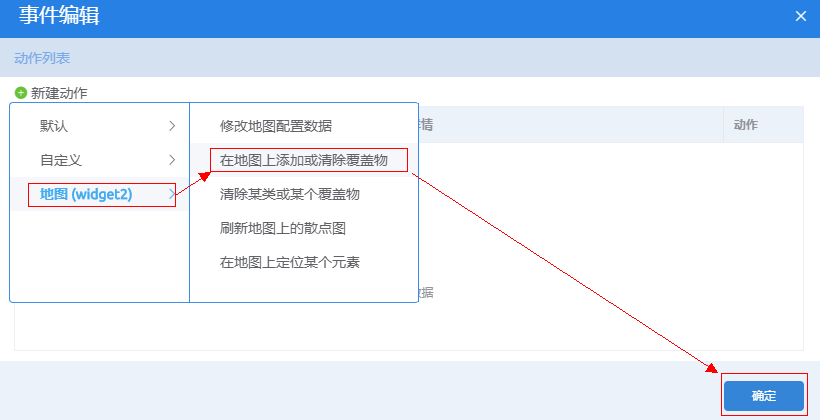
- 再单击“centerAndZoom”后的设置图标
 ,选择“新建动作 > 地图 (widget2) > 修改地图配置数据”,单击“确定”。
图9 配置地图事件
,选择“新建动作 > 地图 (widget2) > 修改地图配置数据”,单击“确定”。
图9 配置地图事件
- 在“事件”页签下,单击“AddMarkersToMap”后的设置图标
- 单击页面上方的
 ,保存页面。
,保存页面。 - 单击页面上方的
 ,发布页面。
,发布页面。
验证
单击页面上方的 ,进入预览页面,查看页面演示效果。
,进入预览页面,查看页面演示效果。
在页面上单击 图标,查看地图中是否显示已添加的电梯设备的实时位置。
图标,查看地图中是否显示已添加的电梯设备的实时位置。