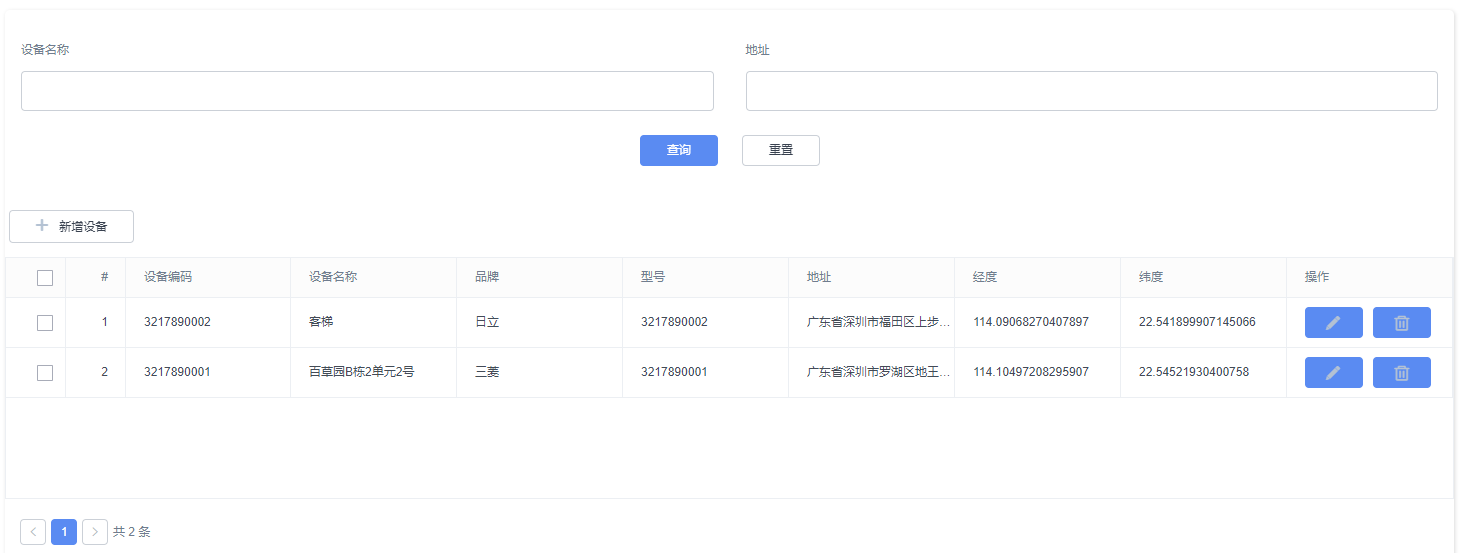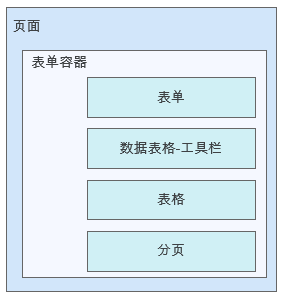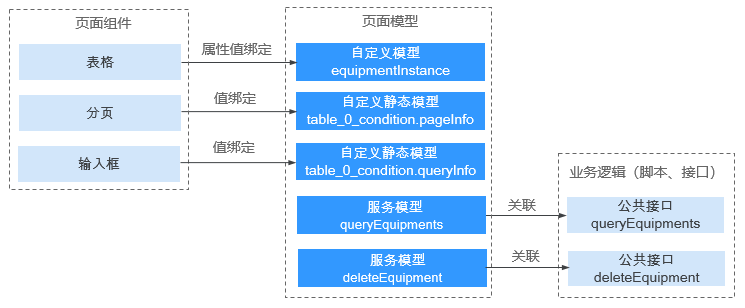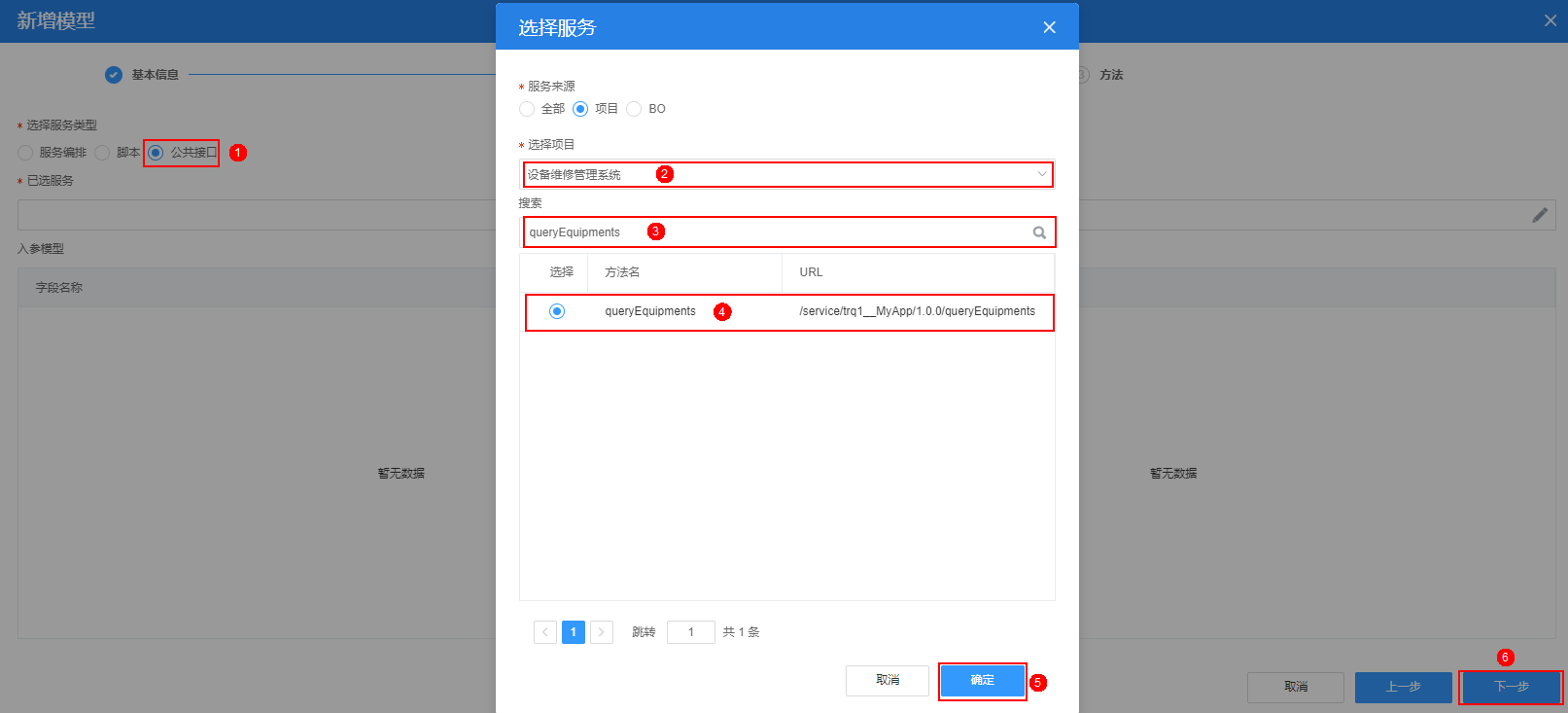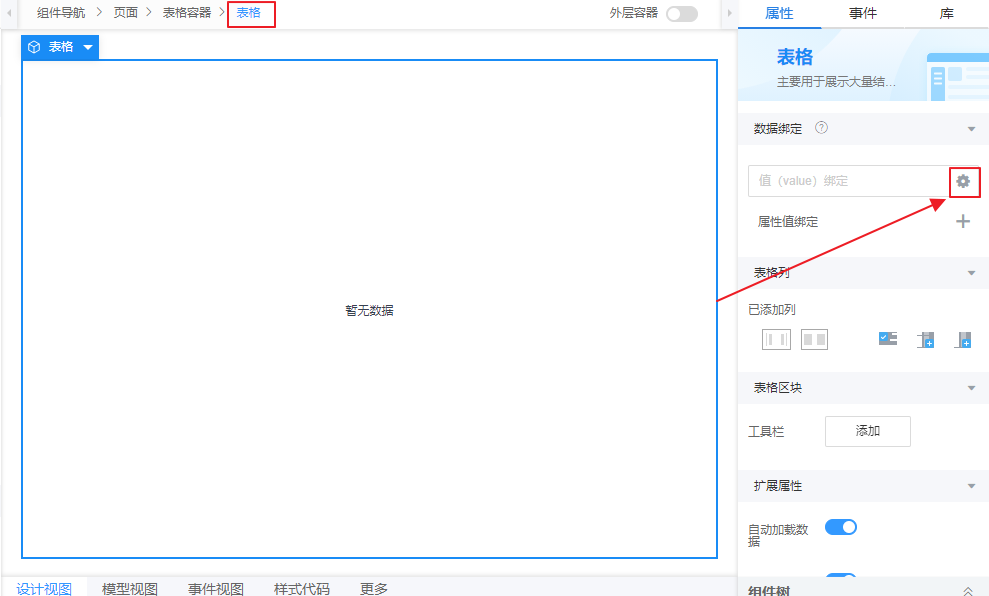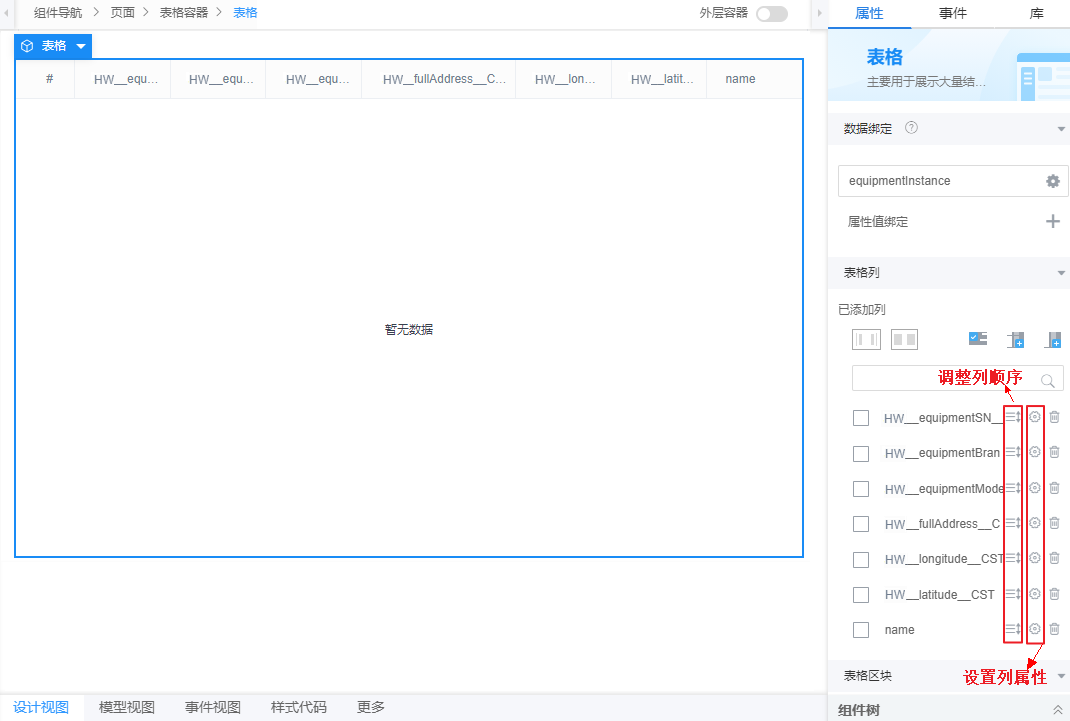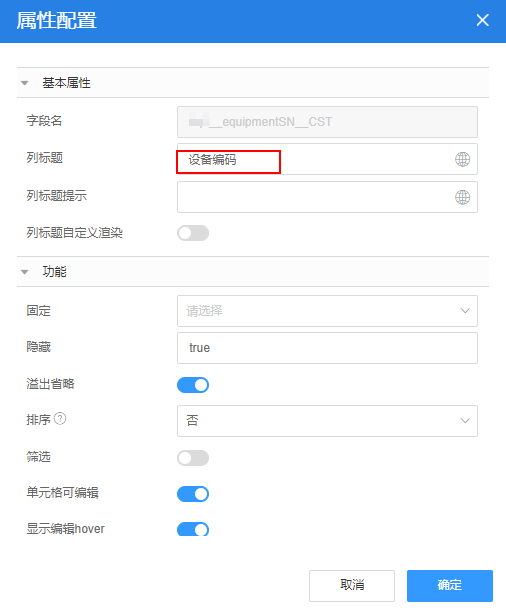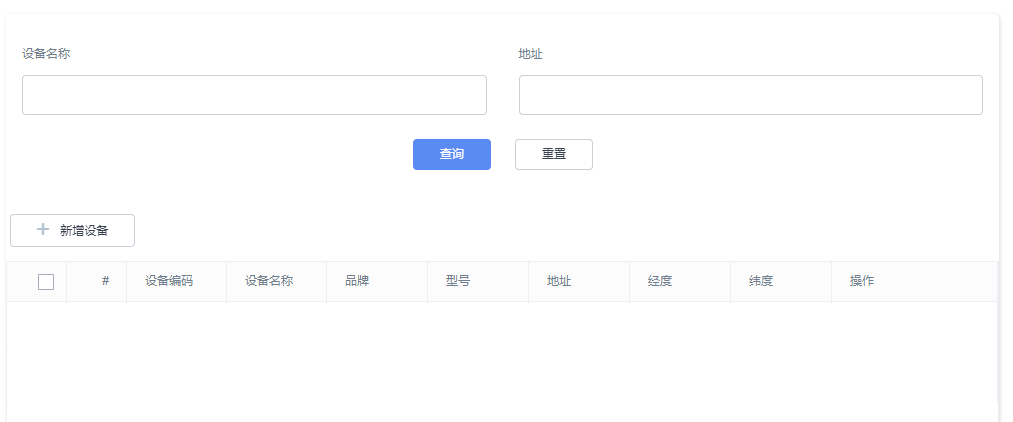组装“设备管理”页面
通过组装设备管理的标准页面,实现对设备对象的增、删、改、查处理。
如果想要实现将前端页面上输入的设备信息保存到数据库中,需要将页面组件、模型、与数据对象进行关联,其关联关系如图3所示。
开发页面的大致流程
- 拖拽“表格”组件到页面上。
- 创建自定义模型“equipmentInstance”,以及自节点,后续将会通过脚本(修改、查询、删除)操作对象“HW__Equipment__CST”。
- 为“表格”绑定自定义模型“equipmentInstance”。
- 为“表格”增加工具栏。
配置过程中,平台会自动创建自定义模型“table_0_condition”,在自定义模型“table_0_condition”下创建查询子节点“queryinfo”,后续将会与查询条件输入框、分页组件绑定。
执行流程
完成上述配置后,一个简易的增删改查电梯设备信息的页面即开发完成,页面的执行流程如表1所示。
场景 |
系统执行流程 |
|---|---|
查询 |
|
新增 |
|
修改 |
|
删除 |
|
操作步骤
- 进入“设备维修管理系统”应用。
- 在“Equipment”目录中,将鼠标放在“Page”上,单击界面上出现的
 ,在弹出菜单中选择“标准页面”。
,在弹出菜单中选择“标准页面”。 - 在“标签”和“名称”文本框中输入“equipmentManage”,单击“添加”。
当编辑已有标准页面时,为防止编辑时多人篡改,编辑前请单击
 进行锁定。
进行锁定。 - 定义自定义模型“equipmentInstance”。
- 在“模型视图”中,单击“新增模型”。
图4 新增模型
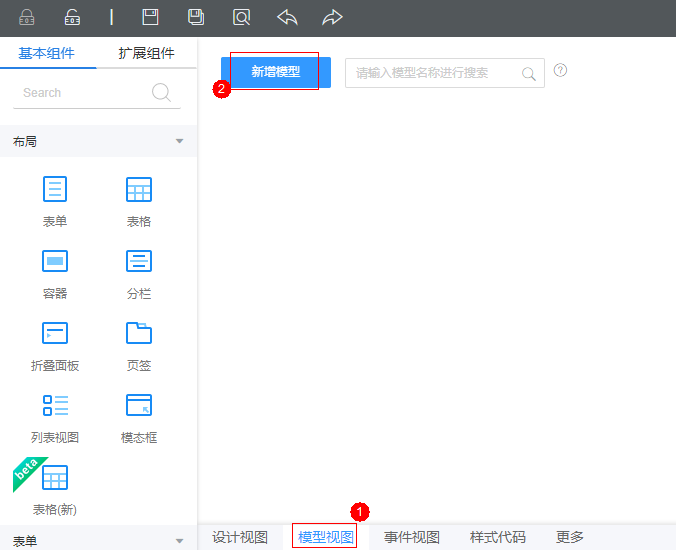
- 添加自定义模型,模型名称“equipmentInstance”,单击“下一步”。
- 单击“新增节点”,创建如表2所示的节点。字段名称要与设备对象为“HW__Equipment__CST”一致,然后单击“下一步”,再单击“确定”。

加粗斜体请替换为实际的对象名、字段名。
- 单击页面上方的
 ,保存设置。
,保存设置。
- 在“模型视图”中,单击“新增模型”。
- 定义服务模型“queryEquipments”,与API(queryEquipments:1.0.0)关联。
- 定义服务模型“deleteEquipment”,与API(deleteEquipment:1.0.0)关联。
- 切换到“设计视图”,从左侧基础组件区,拖拽一个“表格”到右侧“设计视图”中。
图6 拖拽一个表格到页面
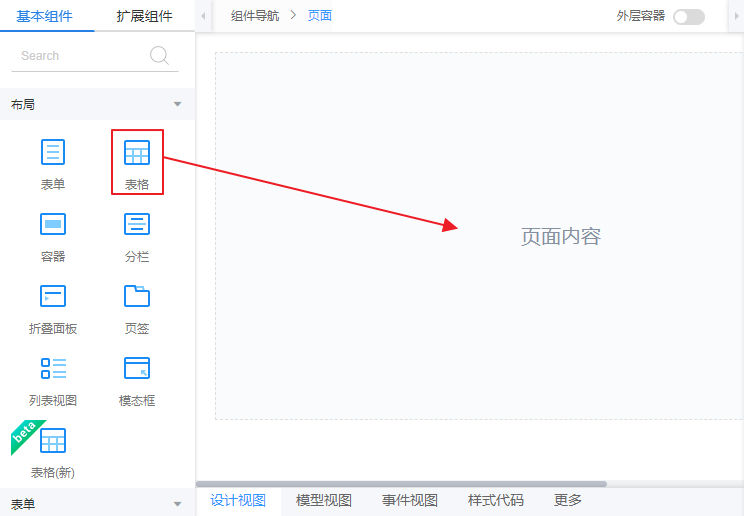
- 为表格绑定模型,并设置表格查询结果区域。
- 在“设计视图”中,选中“表格”,单击右侧“属性”页签
 ,如图7所示。
,如图7所示。
- 在“选择模型”对话框中,选中“equipmentInstance”对象模型,单击“确定”。
绑定对象模型后,系统自动将模型的所有字段添加为表格列,如图8所示。
- 选中上图中“已添加列”中的任意一项,上下拖动调整列的显示顺序。
- 单击上图中每个字段后的
 ,修改列标题等字段属性。
,修改列标题等字段属性。以“设备编码”为例,其属性配置如图9所示。
表3 修改各字段的显示属性 调整后的顺序
字段名
列标题
可编辑
1
HW__equipmentSN__CST
设备编码
是
2
name
设备名称
是
3
HW__equipmentBrand__CST
品牌
是
4
HW__equipmentModel__CST
型号
是
5
HW__fullAddress__CST
地址
是
6
HW__longitude__CST
经度
是
7
HW__latitude__CST
纬度
是
- 单击页面上方的
 ,保存设置。
,保存设置。
- 在“设计视图”中,选中“表格”,单击右侧“属性”页签
- 添加表格操作列,为表格添加编辑和删除两个操作按钮。
其中“编辑”是通过在按钮上添加自定义代码,将页面跳转到“编辑设备”页面。“删除”则是通过自定义代码调用“删除设备”脚本实现删除功能。
- 在表格的“表格列”下,单击
 ,添加表格操作列“Operation1”。
图10 添加操作列
,添加表格操作列“Operation1”。
图10 添加操作列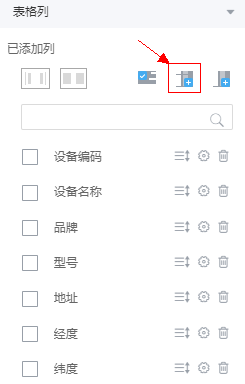
- 单击新增的“Operation1”的
 ,进入操作列属性配置。
图11 设置操作列属性
,进入操作列属性配置。
图11 设置操作列属性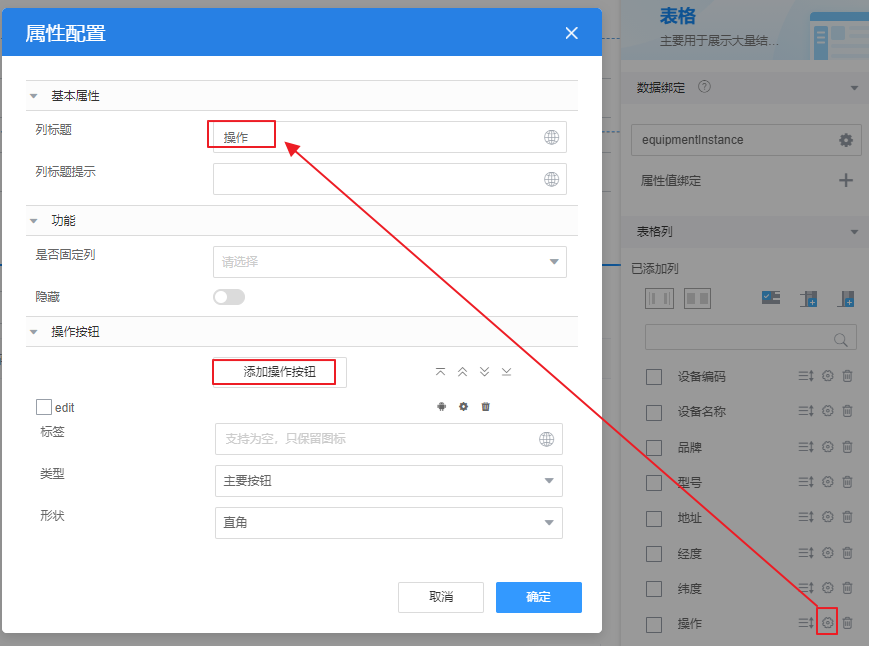
- 配置操作列属性。
- 将“列标题”设置为“操作”。
- 单击“添加操作按钮”2次,增加2个按钮。
- 设置第一个按钮“类型”为“主要按钮”,“图标”为“edit”,并单击
 ,选择“动作列表”后的“+”,进入事件编辑,添加以下自定义代码。
,选择“动作列表”后的“+”,进入事件编辑,添加以下自定义代码。

脚本中红色内容请替换为实际的对象名、字段名、页面名、组件ID。
//获取当前组件(即table) let _component = context.$component.current; //获取当前行row,取对象的id属性 let rowId = _component.$attrs.row.id; //带着id跳转到设备详情页面 context.$page.load('/besBaas/page#/HW__editEquipment?id='+rowId);图12 设置操作列属性。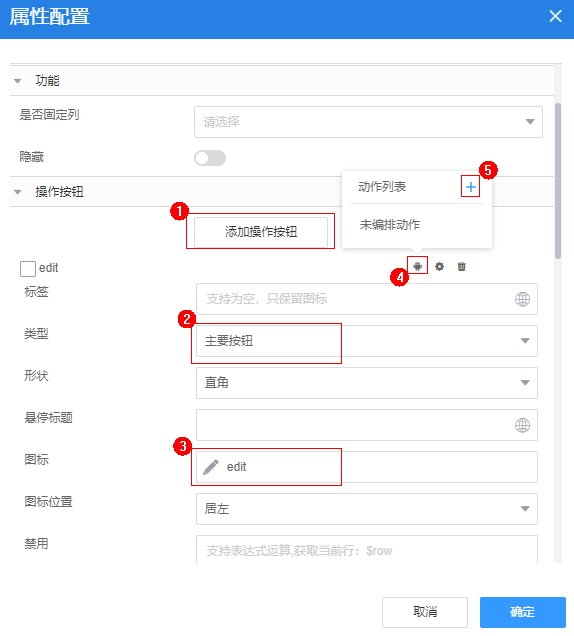
- 向下拖动滚动条,设置第二个按钮“类型”为“主要按钮”,“图标”为“delete”,并单击
 ,选择“动作列表”后的“+”,进入事件编辑,添加以下自定义代码。
,选择“动作列表”后的“+”,进入事件编辑,添加以下自定义代码。

脚本中红色内容请替换为实际的对象名、字段名、页面名、组件ID。其中“table_0_condition”为当前表格组件的ID号,中间数字默认为“0”,如果有多次修改或创建该ID号会变化,选中表格后,在组件树上可以查看实际组件ID。
//获取当前组件(即table) let _component = context.$component.current; //获取当前行 let row = _component.$attrs.row; // 表格组件 let _table =this.$component.table; // 删除当前行数据 this.$dialog.confirm({ title:'确认框', content:'确认是否删除?', okText:"确定", cancelText:"取消", onOk:()=>{ $model.ref('deleteEquipment').setData({inputParam:{"id": row.id}}); $model.ref('deleteEquipment').run().then(function(data){ let pageInfo = $model.ref('table_0_condition').getData().pageInfo; let queryData ={ "start":(pageInfo.curPage -1)* pageInfo.pageSize, "limit": pageInfo.pageSize }; $model.ref('queryEquipments').setData({inputParam: queryData}); $model.ref('queryEquipments').run().then(function(data){ $model.ref('equipmentInstance').setData(data.equipments); pageInfo.total = parseInt(data.total); $model.ref('table_0_condition').setData({"pageInfo": pageInfo}); }).catch(function(error){ console.log('error is', error); }); }); } });
- 在表格的“表格列”下,单击
- 设置工具栏区域。
- 在左侧“设计视图”中,选中“表格”,单击右侧“属性 > 表格区块”中“工具栏”后的“添加”按钮。
图13 增加工具栏
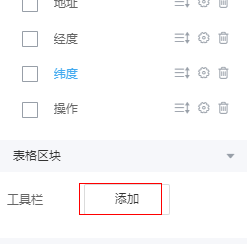
- 只保留“新增行”按钮,删除其他工具栏中多余的按钮(单击选中待删除按钮,鼠标右键单击,请确认已选中按钮,然后选择“删除”,如果误删其他组件,在页面上单击返回按钮即可)。
图14 工具栏中需要删除的按钮
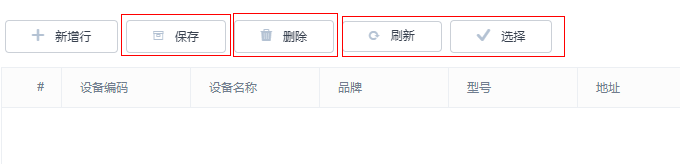 图15 选中待删除按钮
图15 选中待删除按钮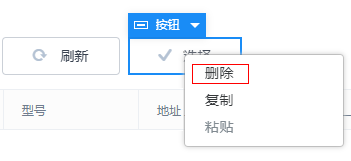
- 选中“新增行”按钮,在右侧属性面板中,修改“显示名称”为“新增设备”。在“事件”页签,再单击“新增行”的编辑按钮
 ,在事件编排的“自定义动作”中,删除原来事件代码,输入以下事件代码,然后单击“保存”。
图16 编辑事件代码
,在事件编排的“自定义动作”中,删除原来事件代码,输入以下事件代码,然后单击“保存”。
图16 编辑事件代码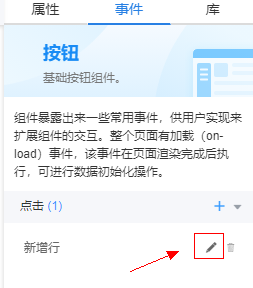
//跳转到编辑设备信息页面 context.$page.load('/besBaas/page#/HW__editEquipment'); - 单击页面上方的
 ,保存设置。
,保存设置。
- 在左侧“设计视图”中,选中“表格”,单击右侧“属性 > 表格区块”中“工具栏”后的“添加”按钮。
- 创建查询条件区域。
- 单击“模型视图”,切换到模型视图,在表格模型“table_0_condition”后,单击编辑图标
 。
。

表格组件拖入后,页面将自动生成一个表格模型。“table_0_condition”即是在前面拖入的表格对应的表格模型,模型名可能跟拖入顺序及个数有关,一般情况下模型名称为“table_0_condition”,如果名称不一致,请根据实际情况修改。
图17 编辑表格模型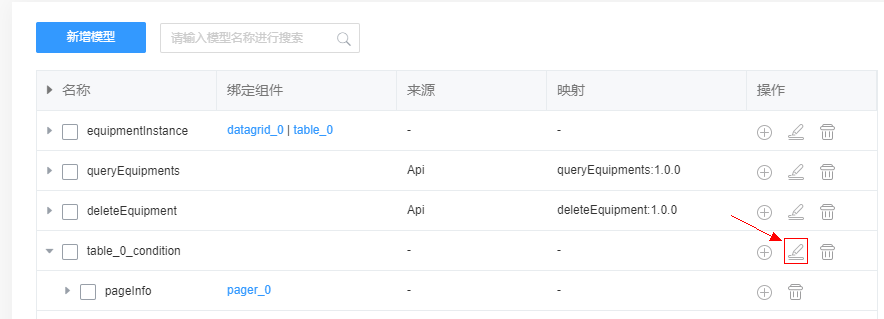
- 在表格模型“table_0_condition”中,单击“新增节点”,添加一个“queryInfo”节点,“字段类型”为“Any”,然后在“queryInfo”下,再单击“新增节点”添加2个子节点“name”、“HW__fullAddress__CST”。
图18 创建完成后的模型节点
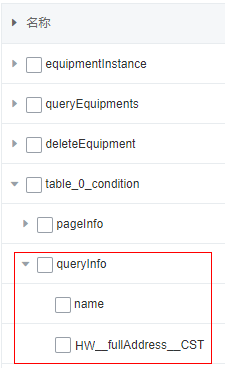
- 单击页面上方的
 ,保存设置。
,保存设置。 - 单击“设计视图”,切换到设计视图,从左侧组件列表中,拖一个“表单”组件到“表格容器”的最上部(表格容器内部最上部),在“元数据表单配置向导”弹窗中,单击“取消”。
图19 向表格容器拖入表单
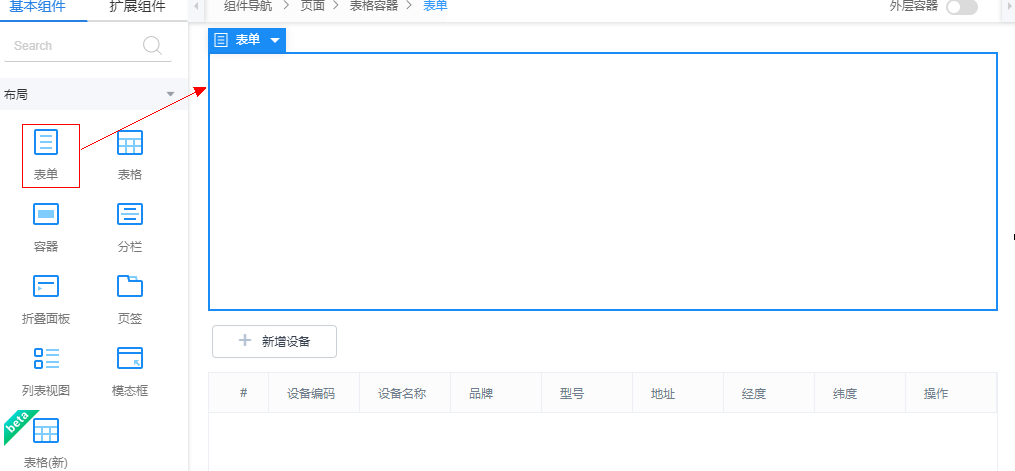
- 选中表单,在属性中“数据绑定”下,单击
 ,为表单绑定“table_0_condition”中的“queryInfo”节点,并在提示弹窗中,单击“绑定并生成表单”,单击“确定”。
图20 为表单绑定数据对象字段
,为表单绑定“table_0_condition”中的“queryInfo”节点,并在提示弹窗中,单击“绑定并生成表单”,单击“确定”。
图20 为表单绑定数据对象字段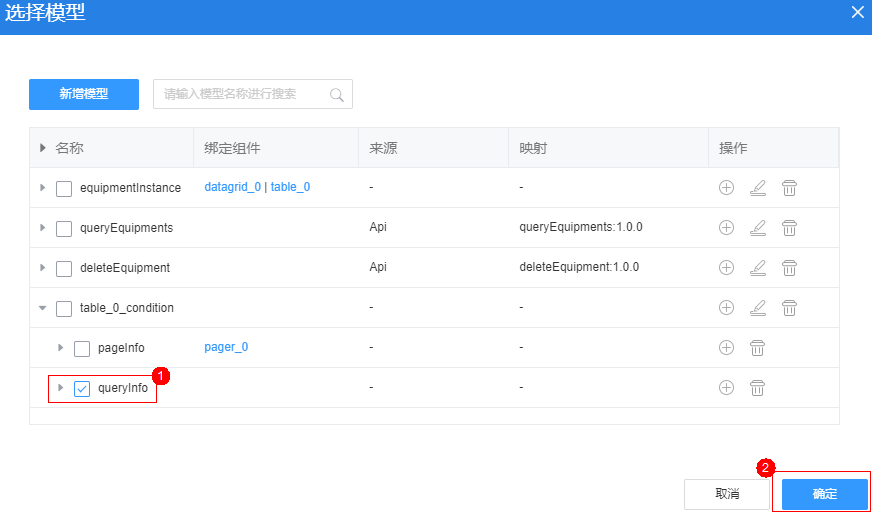 图21 选择绑定并生成表单
图21 选择绑定并生成表单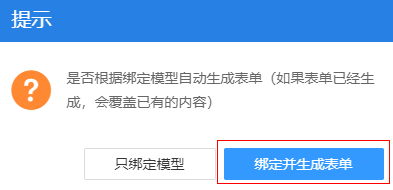
- 在表单中,选择“name”输入框,修改“标签”为“设备名称”、选择“HW__fullAddress__CST”输入框,修改“标签”为“地址”。
- 选中“保存”按钮,修改“显示名称”为“查询”。在“事件”页签,单击
 ,删除“提交表单”事件,然后单击“点击”后的“+”,进入事件编排,删除原有自定义代码,输入以下事件代码,单击“创建”。
图22 修改按钮事件代码
,删除“提交表单”事件,然后单击“点击”后的“+”,进入事件编排,删除原有自定义代码,输入以下事件代码,单击“创建”。
图22 修改按钮事件代码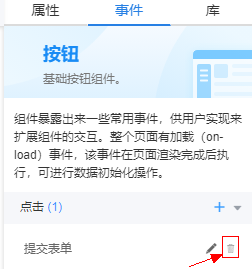

脚本中红色内容,请替换为实际的对象名、字段名、页面名、组件ID。其中“table_0_condition”为当前表格组件的ID号,中间数字默认为“0”,如果有多次修改或创建该ID号会变化,选中表格后,在组件树上可以查看实际组件ID。
let pageInfo = $model.ref('table_0_condition').getData().pageInfo; let queryInfo = $model.ref('table_0_condition').getData().queryInfo; if (!queryInfo) { queryInfo = {}; } let queryData = { "fullAddress": queryInfo.HW__fullAddress__CST, "name": queryInfo.name, "start": 0, "limit": pageInfo.pageSize }; $model.ref('queryEquipments').setData({inputParam: queryData}); $model.ref('queryEquipments').run().then(function (data) { $model.ref('equipmentInstance').setData(data.equipments); pageInfo.total = parseInt(data.total); $model.ref('table_0_condition').setData({"pageInfo": pageInfo}); }).catch(function (error) { console.log('error is', error); });查询条件区域创建后,如图23所示。
- 单击页面上方的
 ,保存设置。
,保存设置。
- 单击“模型视图”,切换到模型视图,在表格模型“table_0_condition”后,单击编辑图标
- 添加页面事件代码。
- 在“设计视图”中,选中最外层的“页面”,可以直接单击组件导航,快速定位。
- 在右侧“事件”页签中,单击“加载”后的“+”,为页面添加事件代码。
- 在“添加动作”弹窗的“自定义动作”中,输入如下事件代码,然后单击底部“创建”。

脚本中红色内容请替换为实际的对象名、字段名、页面名、组件ID。其中“table_0_condition”为当前表格组件的ID号,中间数字默认为“0”,如果有多次修改或创建该ID号会变化,选中表格后,在组件树上可以查看实际组件ID。
let pageInfo = $model.ref('table_0_condition').getData().pageInfo; let queryData ={ "start":(pageInfo.curPage -1)* pageInfo.pageSize, "limit": pageInfo.pageSize }; $model.ref('queryEquipments').setData({ inputParam: queryData }); $model.ref('queryEquipments').run().then(function(data){ $model.ref('equipmentInstance').setData(data.equipments); pageInfo.total = parseInt(data.total); $model.ref('table_0_condition').setData({"pageInfo": pageInfo }); }).catch(function(error){ console.log('error is', error); });
验证
单击界面上方的 ,进入预览页面,查看页面的展示效果,并验证以下功能:
,进入预览页面,查看页面的展示效果,并验证以下功能:
- 在界面上单击“新增设备”,查看是否跳转到“编辑设备”页面,如未跳转,请检查事件代码中页面名称前缀是否是实际空间名。
- 检查“编辑设备”页面的“设备品牌”下拉框,“省市区”级联框的选项是否正确。
选项正确,则说明自定义模型、页面组件与模型绑定关系、以及页面on-load事件是正确的。
- 检查“编辑设备”页面(HW__editEquipment)的设备录入功能是否正确。
- 填写“设备名称”、“设备编码”等信息, 单击“保存”。
- 检查“设备管理”页面(HW__equipmentManage)是否包含新插入的数据。
如果查询结果页面显示新增数据,则说明新增功能以及页面的事件代码正确。
如果操作不成功,可以在页面事件脚本中增加debugger,使用Chrome开发者工具来调试定位问题。
- 检查“编辑设备”页面(HW__editEquipment)的设备修改功能是否正确。
- 单击一条记录后面的编辑按钮,查看是否跳转到“编辑设备”页面。
- 修改“设备名称”、“设备编码”等信息, 单击“保存”。
- 检查“设备管理”页面(HW__equipmentManage)当前设备记录是否更新。
如果查询结果页面显示更新数据,则说明修改功能以及页面的事件代码正确。
- 检查“设备管理”页面(HW__equipmentManage)的设备删除、查询、重置功能是否正确。
- 选中空白行或其他行,单击“删除”,验证删除功能是否正常,如果不能删除,请检查操作列“删除”按钮事件代码。
- 在查询区域分别输入“设备名称”、“地址”,单击“搜索”或“重置”验证查询电梯设备信息功能,如果不能查询或重置,请检查操作列按钮的事件代码。