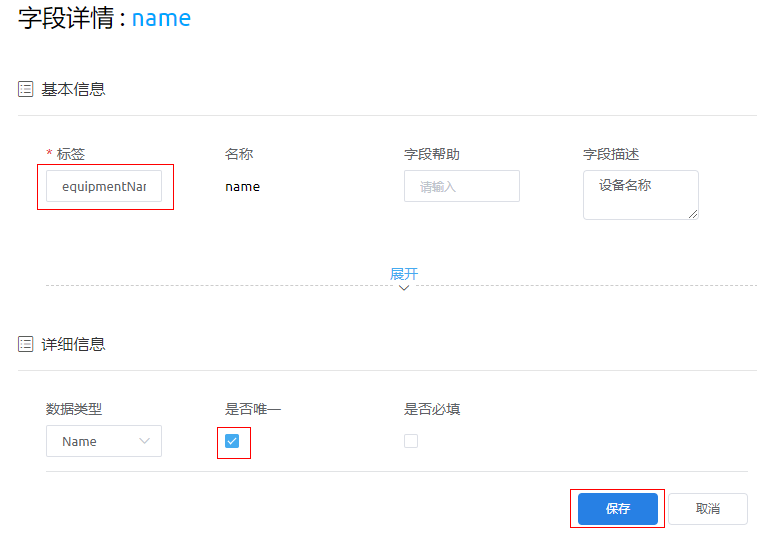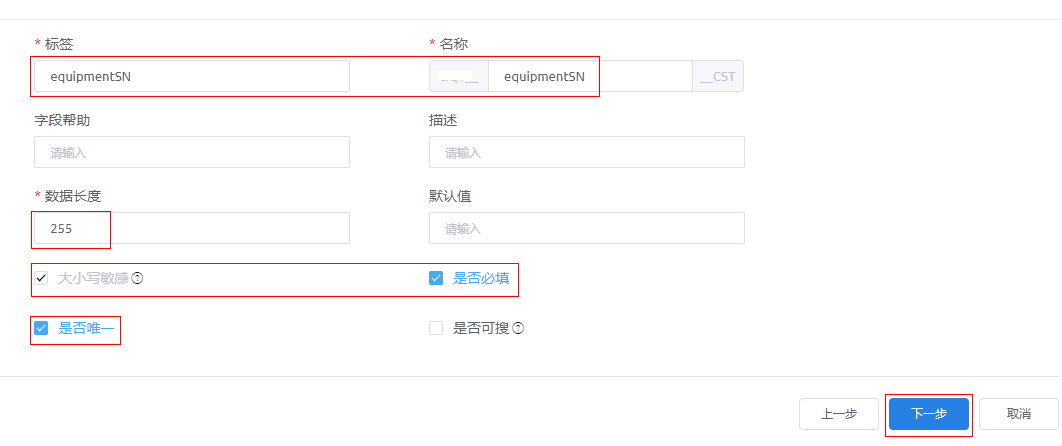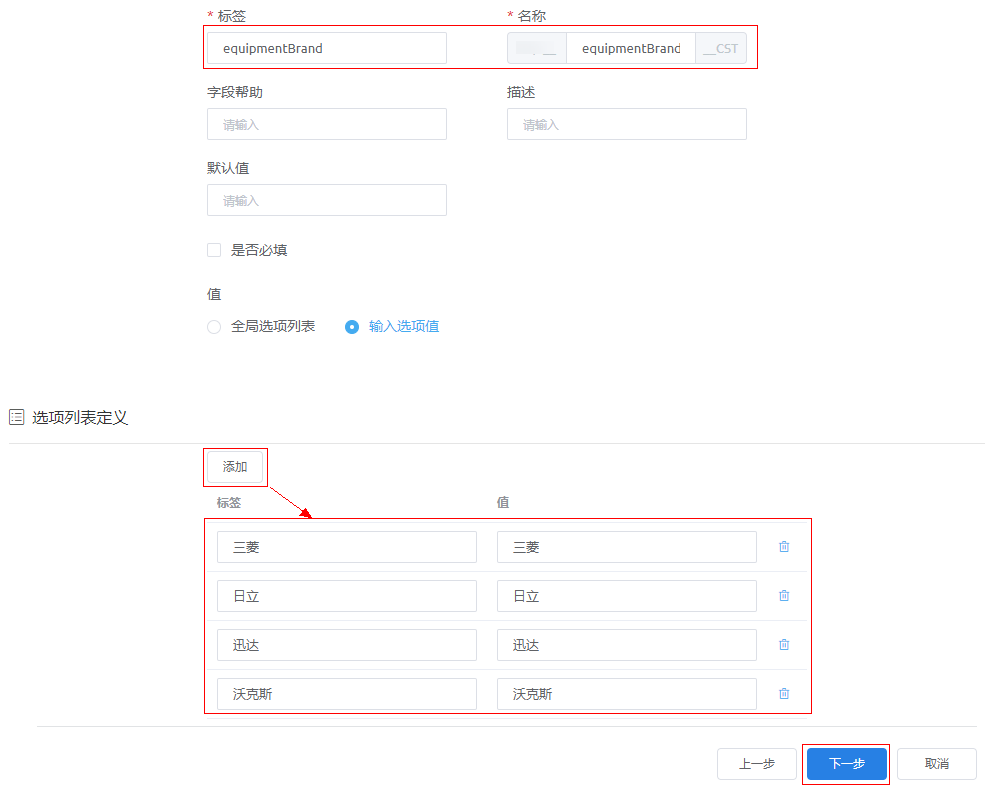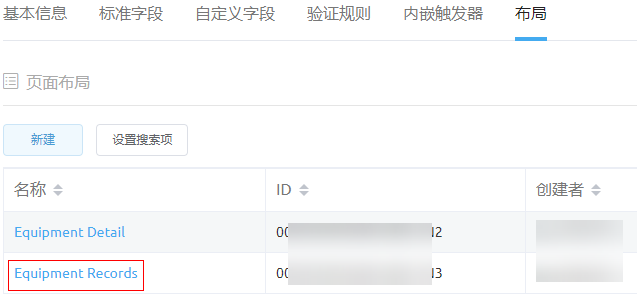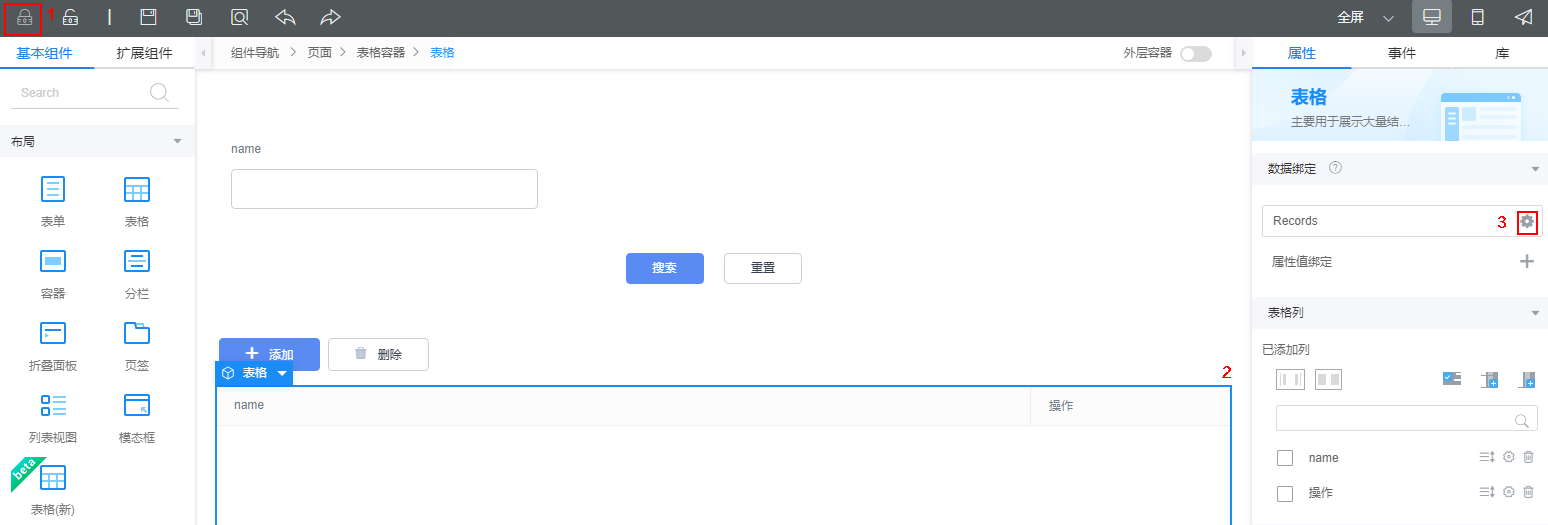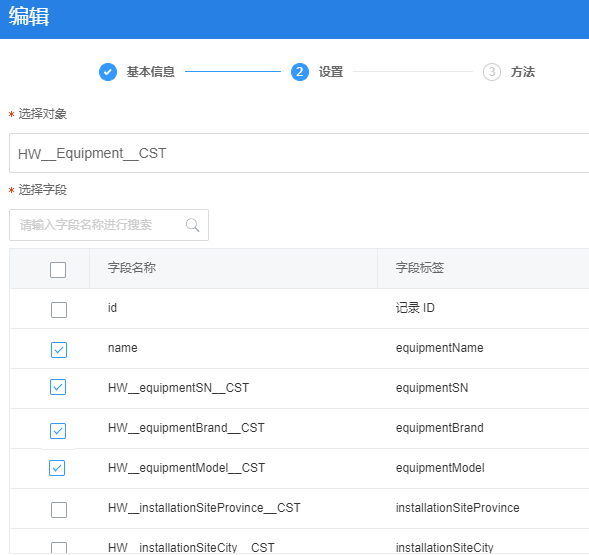方法和实践
对于设备管理功能,需要先创建一个设备对象Equipment,保存设备品牌、型号、资产编号等信息,如表1所示。
字段标签 |
字段名称 |
字段描述 |
数据类型 |
是否唯一 |
是否必填 |
建议长度 |
|---|---|---|---|---|---|---|
equipmentName |
name(复用平台预置的标准字段) |
设备名称 |
Name |
是 |
NA |
NA |
latitude |
latitude |
设备位置纬度 |
文本 |
否 |
否 |
255 |
fullAddress |
fullAddress |
完整地址 |
文本 |
否 |
否 |
255 |
installationSiteCity |
installationSiteCity |
设备所在市 |
文本 |
否 |
否 |
255 |
installationSiteArea |
installationSiteArea |
设备所在区 |
文本 |
否 |
否 |
255 |
installationDetailAddress |
installationDetailAddress |
设备所在详细地址 |
文本 |
否 |
否 |
255 |
longitude |
longitude |
设备位置经度 |
文本 |
否 |
否 |
255 |
equipmentSN |
equipmentSN |
设备编码 |
文本,区分大小写 |
是 |
是 |
255 |
equipmentBrand |
equipmentBrand |
设备品牌 |
选项列表 预置选项包括沃克斯、三菱、日立、迅达等。 |
否 |
否 |
- |
equipmentModel |
equipmentModel |
设备型号 |
文本 |
否 |
否 |
255 |
installationSiteProvince |
installationSiteProvince |
设备所在省 |
文本 |
否 |
否 |
255 |
操作步骤
- 在AstroZero经典版开发环境首页“项目 > 我的应用”中,单击“设备维修管理系统”,进入之前创建的应用。
- 在“Equipment”中,将鼠标放在“Object”目录上,单击界面上出现的“+”,在弹出菜单中选择“对象”。
图1 创建对象
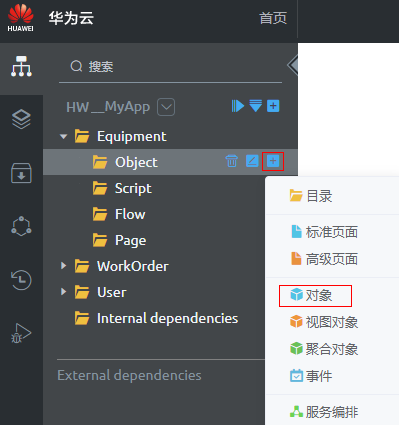
- 选中“创建新对象”,在“标签”和“名称”文本框中输入“Equipment”,单击“添加”。
系统实际创建的对象名称为“HW__Equipment__CST”,“HW__”前缀由租户命名空间namespace决定,“__CST”后缀代表自定义对象。在AstroZero中,同一个租户账号下,创建的自定义对象“名称”不能重复。
- 将标准字段“Name”作为“设备名称”字段。
- 在“标准字段”页签,单击“Name”字段后的编辑图标
 。
。 - 如图2所示,修改字段标签为“equipmentName”,并设置字段内容唯一,单击“保存”。
- 在“标准字段”页签,单击“Name”字段后的编辑图标
- 按系统向导完成第1个字段“设备编码”(equipmentSN)的定义。
- 在“自定义字段”页签,单击“新建”。
图3 新建自定义字段
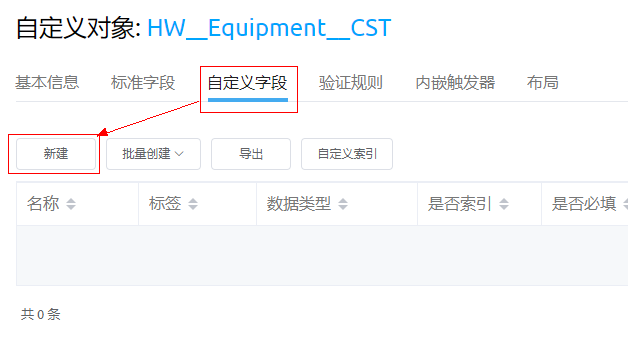
- 在选中字段类型中,设置字段类型为“文本”,单击“下一步”。
- 输入字段详细信息,如图4所示,设置字段标签、名称为“equipmentSN”、字段长度255,并定义字段为必填字段、是唯一且大小写敏感,单击“下一步”。

平台会根据字段标签自动生成字段名称,但请参照表1,修改字段名。对于utf-8编码,一个汉字占用三个字节。
系统实际创建的字段名称为“HW__equipmentSN__CST”,“HW__”前缀由租户命名空间namespace决定,“__CST”后缀代表自定义字段。
- 配置字段级安全。选中“读取”和“编辑”复选框,为所有预置profile配置能编辑和读取本字段的权限,单击“下一步”。
- 将字段添加到页面布局。选中“添加本字段到该页面布局”,单击“保存”。
- 在“自定义字段”页签,单击“新建”。
- 您可按系统向导完成第2个字段“设备品牌”(equipmentBrand)的定义。
- 在“自定义字段”页签,单击“新建”。
- 设置字段类型为“选项列表”,单击“下一步”。
- 如图5所示,设置字段标签、名称,输入可选值,添加选项列表的标签和值,单击“下一步”。
- 选中“权限集”后“读取”和“编辑”复选框,为所有预置profile配置能编辑和读取本字段的权限,单击“下一步”。
- 选中“添加本字段到该页面布局”,单击“保存”。
- 创建表1中剩余字段。这里有两种方法,请选择合适的方式进行创建。
- 方法一:参考上一步,分别创建表1中其他属性。
- 方法二:通过导入字段模板,批量快速创建剩余字段模板。
- 单击import-fields-equipment.xlsm,请待导入字段模板下载到本地。
- 单击当前对象的“自定义字段”,然后单击“批量创建”后的
 ,选择“批量导入字段”,选择上一步下载的字段模板。导入完成后,刷新页面,重新进入对象的“自定义字段”,即可查看已导入的字段。
图6 导入自定义字段
,选择“批量导入字段”,选择上一步下载的字段模板。导入完成后,刷新页面,重新进入对象的“自定义字段”,即可查看已导入的字段。
图6 导入自定义字段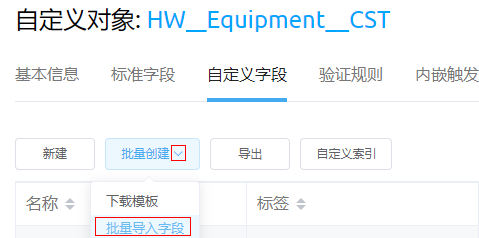 图7 查看已创建自定义字段
图7 查看已创建自定义字段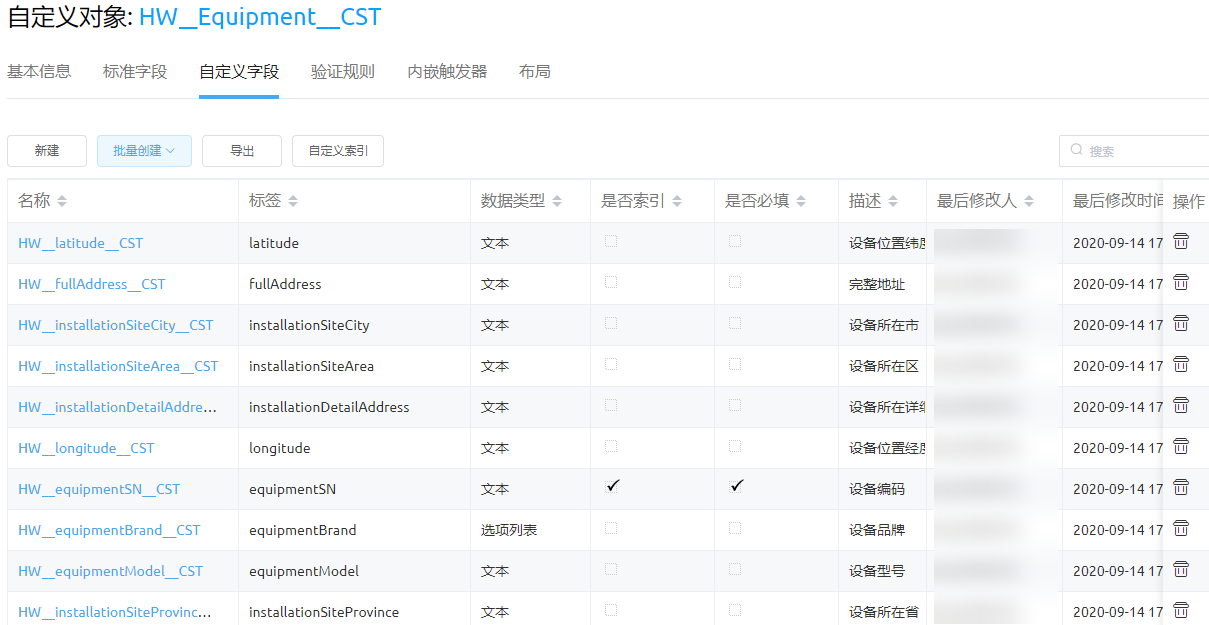
验证
您可以用对象的页面布局Layout能力,检查对象的定义是否符合预期。
创建对象时,系统会自动为对象创建两个页面布局:
- 设备详情页面Equipment Detail:显示对象中单条记录的详细信息。如果手工创建字段时选中了“添加本字段到该页面布局”,设备详情页面包含name和添加的自定义字段。脚本创建的默认不添加,但是不影响后续的操作。
- 设备列表页面Equipment Records:显示对象中的记录列表。列表页面中默认只显示了name字段(设备名称)。因为后续章节的测试中,经常需要检查记录ID、设备编码和设备名称,所以将其他几个字段也添加到列表页面中。
- 修改设备对象的列表页面布局。
- 预览、测试对象。