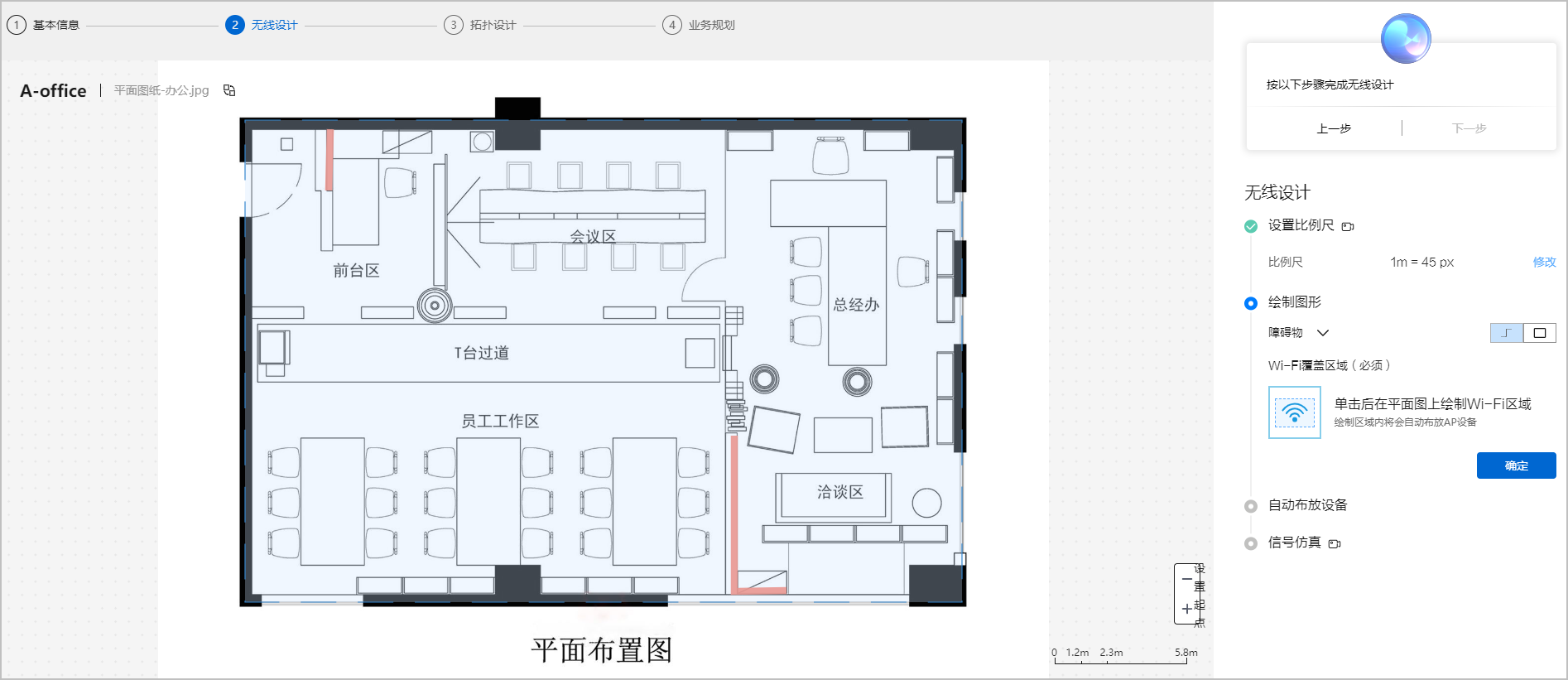网络规划与设计
背景信息
网络规划与设计是云管理网络提供的网络自动规划能力。基于行业场景化网络最佳实践,可以自动进行设备选型、拓扑设计、业务参数规划等。规划完成后,用户可以手动调整和优化方案,并生成方案包以支撑项目实施。
前提条件
- 已购买并开通云管理网络,同时拥有华为乾坤帐号。
- 了解网络规模(如接入人数、终端数,覆盖区域等),明确网络性能诉求,获取网络部署场地的平面图和比例尺(jpg/png格式)。
操作步骤
- 登录华为乾坤控制台。
- 单击工作台页面左上角
 按钮,可以在“服务中心”选择“云网络 > 网络管理 > 云管理网络”,也可以在“我的服务”选择“云管理网络”进入服务首页。
按钮,可以在“服务中心”选择“云网络 > 网络管理 > 云管理网络”,也可以在“我的服务”选择“云管理网络”进入服务首页。 - 在服务首页快捷菜单栏,选择“常用 > 网络规划与设计”进入网络规划与设计页面。
- (可选)单击“+新建方案”,进入场景化方案设计页面。
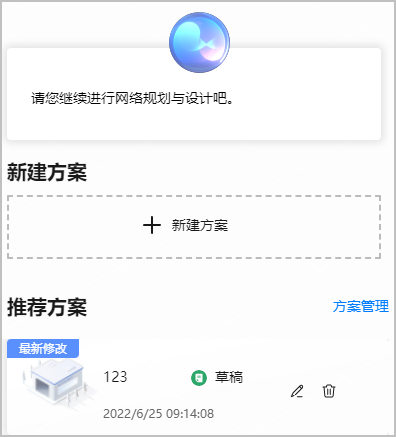
- 选择场景。单击场景卡片,以“分支办公”场景为例。
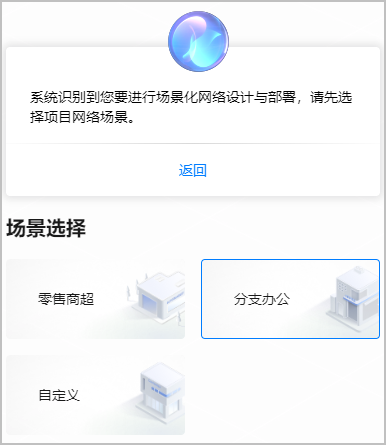
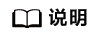
进入场景卡片后,如需更换场景,单击“更换场景”按钮可以重新选择场景。
- 输入站点场景基本信息,选择网络业务。
在“基本信息”区域,填写方案名称、网络规模、组网倾向等信息;在“网络业务”区域,选择需要规划的业务卡片。上述配置完成后,单击“下一步”。
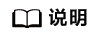
- 组网倾向会影响网络设备的选型,请根据实际需求选择组网倾向。
- 缺省情况下,默认将方案名称作为站点名称,该名称可以在站点开局时修改。
- “是否有平面图”:选择“是”,单击“添加图片”上传平面图(仅限jpg/png格式,最多上传5张,每张不超过10M),填写规模信息,再单击“下一步”进入无线网规设计页面。

- “是否有平面图”:选择“否”,手工输入场景信息,完成后单击“下一步”进入网络拓扑设计页面。

- (可选)进行无线设计。
如果不上传站点场景平面图纸,则不涉及此步骤;如果上传了站点场景平面图纸,需要执行此步骤,精确设计AP布放,保证Wi-Fi覆盖度。
如果有多张平面图纸(最多5张),请分别按照以下操作进行设置。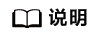
如果无线设计页面故障,可先跳过此步骤或者稍后再试。
- 设置比例尺。
单击“设置比例尺”,鼠标进入平面图时伴有“设置起点”标记,用户在图纸任意位置绘制一条直线(左键开始和结束),并设置真实长度,单击“确定”。
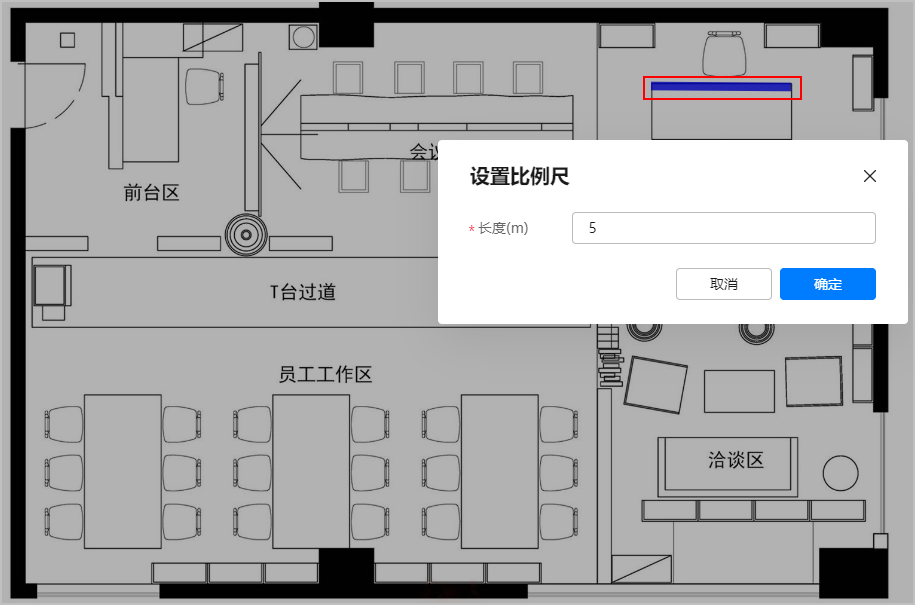
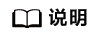
- 比例尺设置成功后,平面图右下角可以看到比例尺信息。
- 若需要更新比例尺,单击导航栏“修改”即可。
- 绘制图形。
- 自动布放设备。
单击“布放设备”,系统将自动在设置的Wi-Fi覆盖区域根据障碍物情况自动布放AP。
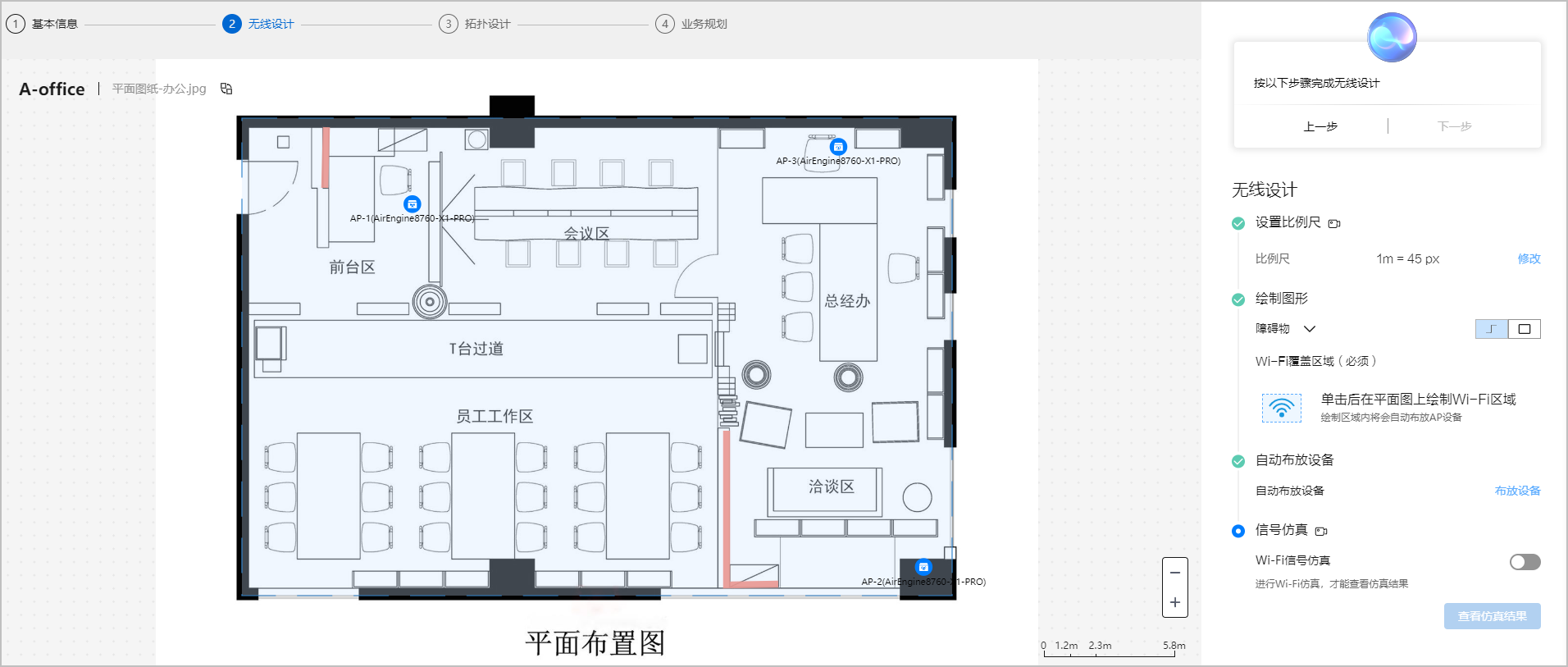
- 信号仿真。
- 打开“Wi-Fi信号仿真”开关,系统自动模拟信号覆盖范围和强度,并在图纸上以不同颜色展示强弱。单击“查看仿真结果”,可以查看详细的仿真结果和信号强度统计信息。
- 紫色代表Wi-Fi信号强度强,场强集中在-65dB~-20dB。
- 绿色代表Wi-Fi信号强度一般,场强集中在-70dB~-65dB。
- 灰色代表Wi-Fi信号强度弱,场强集中在-90dB~-70dB。


- (可选)手动调整布放策略,重新进行信号仿真,直至Wi-Fi覆盖效果达预期。
如果自动布放的信号覆盖效果达不到预期,支持手动调整布放策略,具体操作参见表1。调整后,先关闭“Wi-Fi信号仿真”开关,再重新打开进行仿真。
- 打开“Wi-Fi信号仿真”开关,系统自动模拟信号覆盖范围和强度,并在图纸上以不同颜色展示强弱。单击“查看仿真结果”,可以查看详细的仿真结果和信号强度统计信息。
- 上述配置完成后,单击“下一步”。
- 设置比例尺。
- 进行网络拓扑设计。
网络拓扑会根据站点的基本信息和选择的网络业务卡片,推荐设备款型,按网络层级自动绘制。
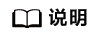
- 当AP数量较多时,接入交换机/AR下挂的AP会聚合成一个图标,显示为“接入交换机/AR名称_aps()”,括号里备注了AP数量,比如S57355-L24P4S-MA-1_aps(8)。
- 如果设备间互联链路数量大于1条,链路上会以数字展示具体数量。
- 当前系统默认以AR设备为出口网关设备(不支持防火墙为网关设备),且拓扑中AR层不可为空。

- 如果需要调整,可通过拖拉拽等方式调整拓扑,然后单击“下一步”。当前支持的主要操作如表2所示。单击拓扑右上角“新手指引”,支持查看拓扑操作指引。
- 如果不需要调整,可单击“下一步”。
表2 拓扑设计页面支持的主要操作 序号
操作项
说明
1
在拓扑中添加设备
- 添加AR设备。将左侧AR图标拖拽至AR层级,在右侧菜单填写设备信息如名称、款型等。添加的AR与外部Internet相连。
- 添加交换机设备。将左侧交换机图标拖拽至核心、汇聚、接入层级,在右侧菜单填写设备信息如名称、款型等。添加的交换机与上级设备相连。
- 添加AP设备。将左侧AP图标拖拽到AP层级,在右侧菜单填写设备信息如名称、款型等。添加的AP将下挂在已选的对应连接设备上。
- 添加非云管设备。将左侧非云管设备图标拖拽至指定层级(除AP层级外,其余层级均支持),在右侧菜单填写设备信息如名称、款型等。添加设备与上级设备相连。
说明:- 当前仅支持一台AR设备,若拓扑中已存在AR设备,请删除当前AR设备后再进行添加。
- 如需删除拓扑中的设备,选中目标设备,右键单击“删除节点”即可。
2
拓扑缩略和拓扑展开
在左侧单击“拓扑缩略/展开”图标进行切换。
- 拓扑缩略(默认):仅显示有设备的网络层级。
- 拓扑展开:无论网络层级有无设备,按AR、核心、汇聚、接入、AP层级展开。
3
调整拓扑中已有AR
单击拓扑中已有的AR,右侧会设备信息,支持如下操作:
- 修改设备基本信息,如设备名称、设备款型等。
- 支持通过拖拽接口的方式修改设备连接端口。仅支持下行接口的修改,上行接口不支持修改。
4
调整拓扑中已有交换机
单击拓扑中已有的交换机,右侧会展示面板和其他信息,支持如下操作:
- 修改设备基本信息,如设备名称、款型等。
- 端口增加/删除AP设备(支持单个或批量操作)。选择面板里空设备端口,单击“增加AP”直接新增AP;选择面板里已有设备端口,单击“删除AP”直接删除端口下挂的AP。
- 端口重新分配。选择已有设备端口,直接拖拽设备小图标至空设备端口即可更换端口。若拖拽至已有设备端口,支持交换两个端口所挂设备。
5
调整拓扑中已有的链路
- 添加链路。选中目标设备,右键单击“新增链路”,鼠标箭头变成
 ,再单击想要连线的设备即可。
,再单击想要连线的设备即可。 - 删除链路。单击拓扑中目标链路,在右侧弹出的列表中,单击
 删除该链路。
说明:
删除该链路。
说明:目前AP设备链路不支持该方式删除,可通过删除对应AP设备实现链路删除。
6
调整拓扑中已有的AP
- 单击拓扑中聚合的AP图标,右侧会展示AP列表,当前AP列表支持的操作有:
- 支持更换AP款型。
- 支持更换AP名称。
- 单击AP列表的
 ,支持删除AP设备,同时删除该AP设备的链路
,支持删除AP设备,同时删除该AP设备的链路
- 单击聚合的AP图标上
 展开聚合AP,支持更换接入层设备:单击选中单个或多个AP设备,支持拖拽至其他接入层设备下。
展开聚合AP,支持更换接入层设备:单击选中单个或多个AP设备,支持拖拽至其他接入层设备下。
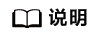
拓扑页面左侧的Internet节点是虚拟节点,该节点和链路不支持任何操作。
- 进行业务规划。
拓扑设计完成后,系统会自动进行有线业务规划和无线业务规划。
选择具体的业务,可以查看业务网关位置和终端分布情况,例如选择“办公网”业务:

- 如果需要优化业务配置,可以进行的操作如表3所示,调整完成后,单击“方案预览”。单击拓扑右上角“新手指引”,支持查看业务规划操作指引。
- 如果不需要调整,单击“方案预览”,支持查看物理拓扑视图、无线布放视图,还支持查看方案中设备和业务的清单。
表3 业务规划调整操作 序号
操作项
说明
1
在AR上调整业务规划
- 查看VLAN信息。选择目标业务,单击拓扑中AR图标上的“VLAN(10)”,可查看VLAN详情,包括VLAN ID、管理端口ip/掩码、DNS等信息。
- 如果有需要,可以修改网关位置。选择目标业务,选中拓扑上AR图标的“VLAN(10)”直接拖拽至到核心交换机即可。
说明:设备网为网络设备管理网段,用于设备的管理和维护,默认为VLAN 1,支持查看VLAN详情,但不支持修改。
2
在交换机上调整业务规划
选择目标业务,在拓扑上单击交换机图标,支持如下操作:
- 查看设备信息,如设备名称、设备款型等。
- 增加/删除终端(支持单个或批量操作)。选择面板里的空设备端口,单击“增加终端”直接在端口下新增终端;选择面板里已有设备端口,单击“删除终端”直接删除端口下挂的终端。
- 端口重新分配。选择已有设备端口,直接拖拽设备小图标至空设备端口即可更换端口。若拖拽至已有设备端口,支持交换两个端口所挂设备。
3
删除有线/无线子网
在右侧业务规划区域,单击目标子网的
 按钮。
按钮。4
添加有线/无线子网
在右侧业务规划区域,单击
 按钮添加子网:
按钮添加子网:- 添加有线子网:设置有线网络名称;设置终端数量。
- 添加无线子网:设置SSID名称;选择认证方式。
说明:有线/无线子网最多一共可以有16个。
5
编辑子网信息
新建子网后可编辑Vlan信息。选择目标业务,单击拓扑上AR图标的“VLAN(10)”,支持修改VLAN参数,包括VLAN ID、管理端口ip/掩码、首选DNS等。
- (可选)立即开局。若方案预览无误,可以一键开局,具体操作请参考《网络部署》中“自动开局”章节。
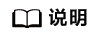
若云管理网络服务出现故障(如服务不可用、接口超时、设备异常等),则开局无法进行,页面会提示报错。请在服务恢复正常后再次开局。
- (可选)下载方案包。
方案规划完后会自动生成方案包,单击导航栏右上角“下载方案包”,方案包清单如表4所示。
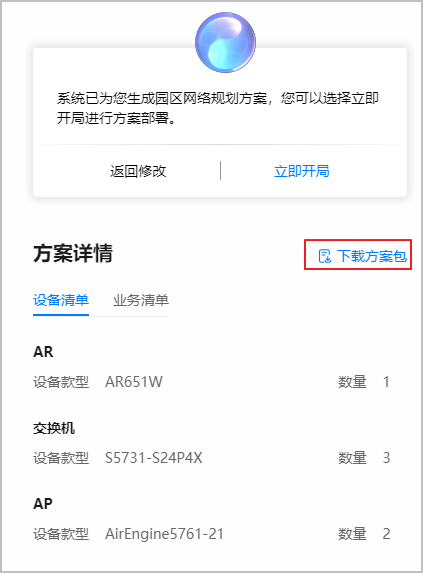
表4 方案文件清单 文件
详细说明
wlanReport(可选)
(经过步骤7无线网规设计后,方案包才会包含该文件)项目无线设计的具体信息,包含网规报告和物料清单。
开局方案
按规划生成的自动配置脚本,可用于一键开局批量配置。
LLD
项目实施的指导性文档,网络自动开局方案中提供的主要是业务参数规划。
项目技术建议书
项目实施的指导性文档,主要包含有线业务设计、无线业务设计等内容。
拓扑图
按站点拓扑设计生成的组网图。