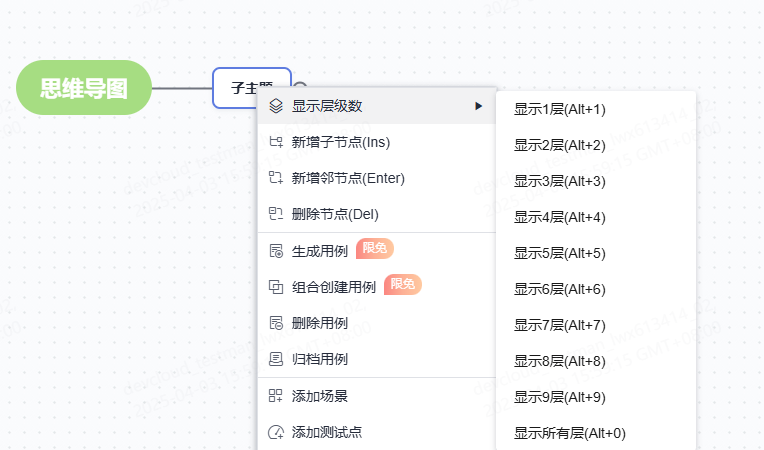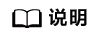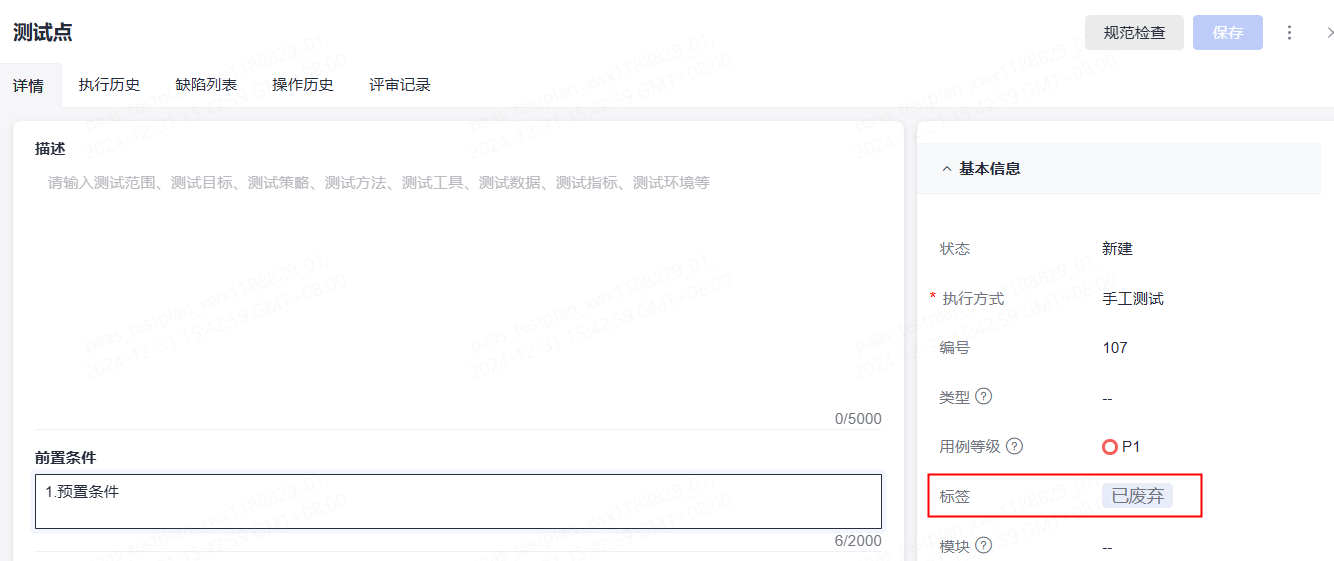创建CodeArts TestPlan思维导图并生成常规用例
思维导图又称脑图,用于规划测试方案、设计测试场景、定义测试点、编排测试步骤、生成测试用例等。在测试计划服务的“测试设计”页面中可以使用思维导图功能。
前提条件
用户需具有创建思维导图的权限(即在项目内的角色:除了浏览者、参与者、运维经理的其他角色),请参考添加成员并授权成员角色。
约束与限制
思维导图中单节点的描述最大不超过5000个字符。
普通新建思维导图
- 搜索目标项目并单击项目名称,进入项目。
- 单击导航栏。
- 单击页面左上角“普通新建”。
页面跳转至新创建的思维导图页面,页面正中显示为根节点,根节点的名称自动填充为“思维导图”。双击根节点可修改根节点名称。
- 用户可以单击页面左上方
 ,在弹框中输入思维导图的名称,单击“确定”。
,在弹框中输入思维导图的名称,单击“确定”。 - 单击页面左上角
 ,页面跳转回测试设计列表。列表中显示已创建的思维导图名称。
,页面跳转回测试设计列表。列表中显示已创建的思维导图名称。
按模板新建思维导图
- 登录软件开发生产线首页,搜索目标项目并单击项目名称,进入项目。
- 单击导航栏。
- 单击页面左上角“普通新建”右侧的
 ,单击“模板新建”。
,单击“模板新建”。 - 根据需要选择模板,单击“预览”可以查看该思维导图详情,单击“立即使用”进入导图。
- 页面跳转至到新创建的思维导图页面,显示所选模板详情。
- 单击页面左上角
 ,页面跳转回测试设计列表。
,页面跳转回测试设计列表。 - 在测试设计列表中,单击操作列中的
 ,在下拉栏中单击“新标签页打开”,可以分多个浏览标签页打开多个脑图。
,在下拉栏中单击“新标签页打开”,可以分多个浏览标签页打开多个脑图。
重命名思维导图
- 在测试设计列表中,单击操作列中的
 图标。
图标。 - 弹框中将显示思维导图上一个旧名称,用户可以输入不超过500字符的新名称。
- 单击“确定”,完成对思维导图的重命名。
绘制思维导图
完成新建思维导图操作后,在页面单击需要编辑的思维导图名称,即可进行思维导图的绘制。
新增节点
删除节点
在思维导图中可删除根节点以外的任意节点,若被删除的节点含有子节点,那么子节点也会随之删除。
进入已创建的思维导图,选中除根节点外的任意节点,通过以下方式删除节点。
- 敲击鼠标右键,在页面下拉列表中选择“删除节点(Del)”。
- 单击页面右上方
 ,并在下拉列表中选择“删除当前节点”。
,并在下拉列表中选择“删除当前节点”。 - 使用快捷键:敲击键盘上的“Delete”。
移动节点
场景设计
完成新建思维导图后,可以针对此需求进行场景设计。
- 进入已创建的思维导图。
- 为根节点新增一个子节点(可以为任意非根节点添加场景,)。
- 输入场景的描述,本章节以“注册会员”为例。
- 选中2中创建的节点,单击思维导图上方工具栏中
 。
。
当被选中的节点前出现
 ,表示添加场景成功。
,表示添加场景成功。
测试点设计
完成新建思维导图后,可以针对此需求进行测试点设计。
- 进入已创建的思维导图。
- 为根节点新增一个子节点(可以为任意非根节点添加测试点)。
- 输入子节点名称,本章节以“注册会员”为例。
测试点的名称应符合1到128位长度,可以包含中文、大小写字母、数字、特殊字符(-_/|*&`'^~;;::()(){}=+,×¥……——’!@#$%.'[]<>?·!"、‘“”?—。,《》【】)的组合格式。
- 选中2中创建的节点,单击思维导图上方工具栏中
 。
。
当被选中的节点前出现
 ,表示添加测试点成功。
,表示添加测试点成功。
用例设计
完成测试点设计后,可以进一步细化成用例。
用例包括预置条件、步骤、预期结果三个部分,进行用例设计时分别设置这三部分内容。
- 进入已创建的思维导图。
- 在“注册会员”节点下按需新建子节点预置条件、步骤、预期结果,根据需要新建子节点。
- 选中作为预置条件的节点,单击思维导图上方工具栏中
 。
。
当节点中出现
 时,说明设置成功。
时,说明设置成功。
- 选中作为步骤的节点,单击思维导图上方工具栏中
 。
。
当节点中出现
 时,说明设置成功。
时,说明设置成功。
- 选中作为预期结果的节点,单击思维导图上方工具栏中
 。
。
当节点中出现
 时,说明设置成功。
时,说明设置成功。
添加标签
在测试设计过程中,可以根据需要为节点添加标签,作为测试设计的辅助工具。单个节点只能添加一个标签,标签内容应符合1到128位字符长度。
- 进入思维导图,选择一个节点,鼠标右键单击该节点,在下拉列表中选择“添加标签”。
- 根据需要在节点下方的输入框中输入标签内容,单击屏幕任意位置,即可保存。
- 保存成功后,节点下方将出现黄色背景的标签。

添加备注
在测试设计过程中,可以根据需要为节点添加备注,作为测试设计的辅助工具。单个节点只能添加一个备注,备注内容应符合1到500位字符长度。
- 进入思维导图,选择一个节点,单击页面上方“备注”。
- 在页面右侧滑出的窗口中输入备注信息,单击屏幕任意位置,即可保存。
- 节点中将出现
 图标,表示节点成功添加了备注信息。
图标,表示节点成功添加了备注信息。

在线评审
在设计思维导图中,可以对任一节点进行在线评审,添加评审意见。
- 进入待评审的思维导图,选择一个用例节点,单击鼠标右键,在下拉栏中选择“添加评审”。
- 在弹框中选择类型,并输入意见。
- 单击评审人的下拉栏,选择评审人(最多选择五个评审人)。
- 单击“添加评审”。
- 添加成功,在弹框中的“历史评审意见”中可查看到评审记录。
- 单击弹框中评审意见右侧的
 可以修改评审意见的类型、意见(只有评审创建人与指定的评审人可以编辑、删除评审意见)。
可以修改评审意见的类型、意见(只有评审创建人与指定的评审人可以编辑、删除评审意见)。
单击“评审意见”右侧的开关按钮,可以将已确认好的评审关闭。
生成用例
完成用例设计后,可将思维导图生成一条真正的测试用例。
生成单个用例
- 在思维导图中,选中待生成用例的TP节点,鼠标右键单击该节点,在下拉列表中选择“生成用例”。
- 当节点中出现
 时,说明操作成功,此时生成的是一个草稿用例。
时,说明操作成功,此时生成的是一个草稿用例。 - 单击
 ,页面右侧将滑出用例详情。
,页面右侧将滑出用例详情。
用户可以根据需要设置是否按一个步骤对应一个预期结果,请参考功能开关。
- 如果对思维导图中的节点进行修改需要重新生成测试用例,可以重复上述步骤,再次生成一个草稿用例。
批量生成用例
当一个场景下设置了多个测试点,可以通过场景批量生成草稿用例。
- 在思维导图中,选中含有多个测试点的场景。
- 鼠标右键单击该节点,在下拉列表中选择“生成用例”。
此场景节点包含的全部测试点节点均出现
 ,变成草稿用例。
,变成草稿用例。
更新用例
用户如果需要将最新修改的思维导图重新生成并替换已生成的草稿用例,可以参考以下操作:
- 修改思维导图后,右键单击待生成用例的TP节点。
- 单击“更新用例”。
- 在弹框中勾选需要替换的历史生成的草稿用例。
- 单击“确定”。
归档用例
将生成的用例归档后,在测试用例页面可找到对应用例记录。
- 在思维导图中,选中已生成用例的节点,鼠标右键单击该节点,在下拉列表中选择“归档用例”。
- 在弹框中,在左侧勾选需要归档的用例,单击页面右侧的下拉列表,选择版本、需要存放的用例库/测试计划、执行方式,关联需求并选择特性目录,单击“确认”。


- 当节点中出现
 时,说明操作成功,在“测试用例”页面可搜到该用例。
时,说明操作成功,在“测试用例”页面可搜到该用例。
单击
 ,页面将跳转至测试用例详情页。
,页面将跳转至测试用例详情页。