创建CodeArts TestPlan思维导图并生成组合用例
数据因子组合技术是解决多个测试因子如何组合成测试用例的技术,能够解决依赖手工组合生成用例时因子组合覆盖率不全、测试设计的功能不够丰富等遗漏问题。
测试因子是在测试过程中,该测试受到哪几种因素影响,比如环境、测试的方式以及测试难易程度等,有几种影响因素就有几个测试因子。因子组合的目的是为了在创建用例时能够覆盖多个测试因素,有助于避免测试遗漏。
前置条件
需要创建带有“测试点”的节点,只有测试点可以进行组合。例如:测试手机的基本功能可以作为一个测试点。

通过添加动作因子、数据因子生成组合用例
在测试设计中,可以为节点添加“动作因子”、“数据因子”、“有效值”、“无效值”。
- 进入已创建的思维导图。
- 在顶部操作栏,单击“预期结果”右侧的
 ,将显示“动作因子”、“数据因子”、“有效值”、“无效值”。
,将显示“动作因子”、“数据因子”、“有效值”、“无效值”。 - 选中需要添加因子的节点(可以添加动作因子或数据因子,思维导图里动作因子和数据因子的最大添加数各为100个)。
单击思维导图上方工具栏中
 。例如:在测试手机的基本功能中,用户可以配置“使用手机,在${测试时间},使用${连接方式},进行${测试动作}”作为一个测试流程,用户可以将${测试时间}、${连接方式}、${测试动作}设置为数据因子,方便覆盖各个场景的组合,避免手工组合的遗漏。
。例如:在测试手机的基本功能中,用户可以配置“使用手机,在${测试时间},使用${连接方式},进行${测试动作}”作为一个测试流程,用户可以将${测试时间}、${连接方式}、${测试动作}设置为数据因子,方便覆盖各个场景的组合,避免手工组合的遗漏。
- 添加有效值或无效值:为已添加数据因子的节点新增一个子节点,选中该子节点单击思维导图上方工具栏中
 或
或 。
。
- 有效值:用户待测的系统中数据因子的正常取值。
- 无效值:在数据组合中,无效值表示待测系统中的异常值,或者系统数据因子里允许范围之外的值。一个良好的测试模型,除了需要测试系统中有效的组合之外,还需要验证系统中的无效值,以确保程序正确处理错误。任何一条测试用例中只允许出现一个无效值,因为任一无效值都会使系统异常,所以一条测试用例出现多个无效值是无意义的。

- 添加动作因子:选中目标子节点,单击思维导图上方工具栏中
 。例如:可以将手机测试设置为一个动作因子。
。例如:可以将手机测试设置为一个动作因子。

- 选中待生成用例的TP节点,鼠标右键单击该节点,在下拉列表中选择“组合创建用例”。
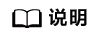
读取打上“DF”节点的父节点,按照从上到下的顺序显示“DF”标签的有效值、无效值等相关信息。
- 在“组合创建用例”的页面中,默认勾选思维导图中已设置的“动作因子”与“数据因子”信息。
- 单击“下一步”。
- 选择组合算法的卡片,单击“选用并生成预览”。组合算法介绍请参见下表:
数据组合覆盖类型
描述
全组合(AC,All Combinations)
每个测试因子所有取值进行全组合。AC是覆盖最全面的覆盖方式。
N-wise(主要介绍pair-wise)
覆盖任意N个输入的组合方式,当N等于参数个数的时候就是全组合。
科学试验数据证明:当N=2时,生成的测试数据效率最高,因此当N=2时, pair-wise方法应用最多。
PairWise
与N-Wire同类型,适用于测试组合中有侧重点的场景,N取值为2。
TripleWise
与N-Wire同类型,适用于测试组合中有侧重点的场景,N取值为3。相比于PairWise,覆盖组合更多。
基本选择组合(BC, Basic Choice)
适用于测试比对单因素变化场景,基于原始生成的一个组合,每次更换一个数据因子的一个值,生成不同组合。
以基本组合为基础,通过修改对应数据因子的取值创建新的组合。

单一选择组合(EC,Each Choice)
每一个测试因子的每一个取值在所有测试因子组合中至少出现一次。
若需要更换组合算法,可以单击“更换算法”重新选择。

如果您回到思维导图中,对测试因子的节点进行修改或删除后,再次单击“组合创建用例”,需要单击“刷新因子”,同步变更后的信息。
- (可选)用户可以在生成组合用例前,在弹框中勾选“数据约束”,设置算法为数据因子添加约束条件,可参考以下步骤:
- 勾选“数据约束”后,单击“新增”。最多添加20个约束。
- 用户根据需要选择运算关系,变量名称选择要添加约束的数据因子,选择操作符,在下取值拉栏中选择对应数据因子的有效值或无效值。
- 在条件表达式中可以查看配置的算法,单击“约束结果预览”查看生成结果。
- 单击“确定”,完成因子组合约束配置。
- 用户更新数据约束后,单击“刷新预览”。
举例:
Type:Primary、 Logical、Single、Span、Stripe、Mirror、RAID-5
Size:10、100、500、1000、5000、10000、40000
Format method:quick、slow
File system1:FAT、FAT32、NTFS
File system2:FAT、FAT32、NTFS
Cluster size:512、1024、2048、4096、8192、16384、32768、65536
Compression:on、off
- 非条件约束
非条件约束表示参数及参数取值之间的约束。
[Size] > 10000,表示用例集中Size只能取40000。
[File system1] <>[File system2],表示用例集中File system1的值与File system2的值不能相同。
[Size] > 10000 and [Compression] ="on",表示用例集中Size中只能取40000并且Compression只能为on。
- IF条件约束
使用 IF expr1 THEN expr2的形式进行配置,其中expr的形式为“[数据因子] 操作符 [取值]”。
如增加约束 IF [File system1] = "FAT" THEN [Cluster Size] <=4096; 预期结果中当File system1取值为“FAT”时,Cluster Size只能取512、1024、2048、4096。

- 运用AND/OR/NOT关系
当算法更加复杂时,可以通过And、Or、Not来构造表达式,构造时需要加括号,否则约束解析将失败。
如增加约束IF ([File system1] = "NTPS" OR ([File system2] = "NTPS" AND [Cluster Size] <=4096)) THEN [Compression] ="off" ;当File system1为NTPS或者File system2为“NTPS”并且Cluster Size在512、1024、2048、4096取一个值时,Compression为off。

- 运用IN/LIKE操作符
当需要使某个因子取值某一个值集合中时,可以通过IN操作符来构造约束。如IF [File system1] IN {"FAT","FAT32"} THEN [Cluster Size] <=4096;
当File system1取值为"FAT"时或者"FAT32"时,Cluster Size只能取512、1024、2048、4096,该约束等价于IF ([File system1] = "FAT" OR [File system1] = "FAT32") THEN [Cluster Size] <= 4096

LIKE表达式用于通配符匹配,支持*字符、?一个字符,“FA*”表示以FA开头的字符,“*FA”表示以FA结尾的字符,“?A”表示含A的字符。
如IF ([File system1] LIKE "FA*") THEN [Cluster Size] <= 4096;当File system1取值"FAT"或者"FAT32"时,Size只能取512、1024、2048、4096。

- 在“组合预览结果”列表中,勾选需要创建的数据组合。
鼠标悬浮在第一个勾选框,可以全选所有数据或全选当前页数据,单击“下一步”。
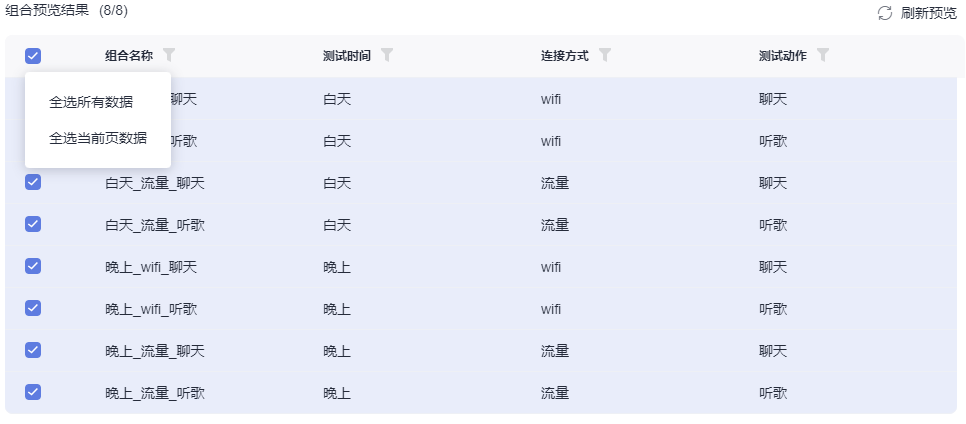
- 在“配置用例”页面中,输入以下信息:
- 用例名称:名称默认为TP节点名称_${数据因子}的格式。
- 用例编号:用例编号根据填写规则,递增生成。
- 用例等级:选择P0~P4。
- 用例描述:输入1-500字符长度的描述信息。
- 前置条件:输入1-2000字符长度的前置条件信息。
- 在编写测试步骤中,可以通过“$”的方式进行引用数据因子,单击“确定”。

- 单击
 ,可以查看用例列表。
,可以查看用例列表。 - 用例列表将默认显示生成的测试用例列表,选择“组合策略列表”,可以查看使用组合算法的历史。
- 单击需要归档用例的操作列
 图标,单击“归档”。其他用例操作如下:
图标,单击“归档”。其他用例操作如下:
- 归档多个用例:在用例列表中,勾选多个需要归档的用例,单击下方“归档”。
- 编辑用例:单击操作列中的
 图标,可以查看、编辑用例详情。
图标,可以查看、编辑用例详情。 - 删除用例:单击需要删除用例的操作列
 图标,单击“删除”。
图标,单击“删除”。 - 批量删除:在用例列表中,勾选多个需要归档的用例,单击下方“删除”。
- 搜索用例:在用例列表的搜索栏中,输入用例名称的关键字,单击
 。
。 - 过滤用例:单击用例列表下的下拉栏,可以根据“所有”、“未归档”、“已归档”进行过滤用例。
- 在“归档用例”页面中,在左侧勾选目标用例,在右侧选择归档到的版本、测试计划,选择执行方式和特性目录,单击“确定”。
- 在导航栏单击,选择版本、测试计划、目标用例类型页签,查看已归档的用例。
通过因子库生成组合用例
创建因子
- 单击导航栏。
- 单击页面右上方“测试因子中心”。
- 根目录下无法新建因子,需要创建文件夹:单击因子库根目录的
 图标,单击“新建文件夹”。
图标,单击“新建文件夹”。 - 输入文件夹名称:输入应符合非空字符且长度在[1,500]之间的文件夹名称。
- 单击创建完成的文件名称,单击“新建因子”。
- 配置以下信息后,单击“确定”。
配置项
是否必填
描述
因子名称
是
输入因子名称,不超过500个字符。
因子类型
是
选择“数据因子”或“动作因子”。
因子描述
否
对因子进行简要描述,请输入不超过500个字符。
前置条件
是
因子类型选择动作因子后,输入前置条件。
测试步骤
是
因子类型选择动作因子后,可以输入步骤描述、预置结果,不超过5000个字符。单击操作列中的+,可以添加多个测试步骤。
数据类型
否
默认为String类型。
有效值/无效值
否
因子类型选择数据因子后,可以输入有效值或无效值。
单击“增加选项”,可以添加多个有效值或无效值。
备注
否
输入备注信息,请输入不超过500个字符。
- 新建成功的因子显示在文件夹列表中,可以对因子进行如下操作:
- 复制因子:单击需要复制因子所在操作列的
 图标,在页面中可以修改因子的相关信息,单击“复制”。
图标,在页面中可以修改因子的相关信息,单击“复制”。 - 编辑因子:单击需要复制因子所在操作列的
 ,在页面中可以修改因子的相关信息。
,在页面中可以修改因子的相关信息。 - 删除因子:单击需要复制因子所在操作列的
 ,单击“删除”。
,单击“删除”。 - 批量删除因子:勾选需要删除的因子,在下方单击“删除”。
- 导出因子:勾选需要导出的因子,在下方单击“导出”,可将所选因子信息表格保存到本地。
- 过滤因子:单击新建因子右侧的下拉栏,可以选择全部、我创建的、动作因子、数据因子进行过滤。
- 搜索因子:在上边搜索栏内,输入因子名称的关键字。
- 编辑因子列表的表头:单击因子列表操作列的
 图标,在弹框中勾选需要显示的列名称,在右侧已选列可以调整显示顺序。
图标,在弹框中勾选需要显示的列名称,在右侧已选列可以调整显示顺序。 - 导入:单击右上方“导入”,在弹框中单击“下载模板”,将模板表格下载到本地。编辑完成后,在弹框中单击
 选择本地文件,单击“确定”。
选择本地文件,单击“确定”。
- 复制因子:单击需要复制因子所在操作列的
思维导图关联因子库
- 单击导航栏。
- 新建或选择目标思维导图。
- 选中需要关联因子的节点,右键单击该节点,在下拉栏中单击“关联因子库”。

需要选择带有测试点的节点进行关联,否则无法关联因子库。
- 在关联因子库页面中,勾选需要添加的因子,单击“确定”,添加成功的因子将显示在思维导图中。
- 生成用例的后续操作可参考6。








