管理用户
在OneAccess管理门户,您可以进行添加、编辑、修改、删除用户等操作。
如果需要添加大量用户,建议采用身份源同步、数据导入的方式批量添加。
- 身份源同步:从身份源同步用户数据到OneAccess,在高级配置中可以对同步的处理逻辑进行灵活配置,实现将上游身份源数据同步至OneAccess。具体可参考身份源管理。
- 数据导入:将用户信息按照模板进行整理,并将其导入OneAccess,即可批量导入用户。具体可参考用户导入。
添加用户
在OneAccess管理门户,可创建一人一组织,也可创建一人多组织的用户即一个用户可以属于多个组织。
当创建的用户属于多组织时,如当用户属于组织A和B,且组织A有应用C的访问权限,组织B拥有应用D的访问权限,该用户同时拥有组织A和B的权限,则登录用户中心后,该用户便可以同时访问应用C和D。
- 登录OneAccess管理门户。
- 在导航栏中,选择“用户 > 组织与用户”进入组织与用户页面。
- 在组织与用户页面,选择“用户”页签。
- 单击“添加用户”,参考表1填写用户基本信息。
表1 基本信息 基本信息属性
属性含义
用户名
可通过修改用户属性设置该属性是否为必填,缺省用户名时,系统会自动生成用户名。可在修改用户属性中设置该属性输入的字符及长度要求。新建用户绑定的用户名不可与其他用户重复。用户名不区分大小写。
组织
可选择添加的用户所属的组织。可选择一个组织,也可同时选择多个组织,默认先选择的组织为主组织。添加组织可参考添加组织。
说明:- 当先在左侧组织树选中组织,再单击“添加用户”时,则选中的组织默认为主组织。
- 用户最多只能拥有1个主组织和9个从组织。主从组织可以在用户名右侧单击
 ,选择“调整组织”,在“调整组织”弹框进行调整。
,选择“调整组织”,在“调整组织”弹框进行调整。
姓名
可通过修改用户属性设置该属性是否为必填及设置该属性输入的字符长度要求。
手机号
可通过修改用户属性设置该属性是否为必填及设置该属性输入的字符长度要求。手机号是唯一的,不可同其他用户重复。
邮箱
可通过修改用户属性设置该属性是否为必填及该属性输入的字符长度要求。邮箱是唯一的,不可同其他用户重复。
国家或地区
选择用户所在国家或地区。可通过修改用户属性设置该属性是否为必填。
城市
输入用户所在城市。可通过修改用户属性设置该属性是否为必填及设置该属性输入的字符长度要求。
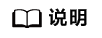
- 用户可以使用此处设置的用户名、手机号或邮件地址任意一种方式登录用户门户。
- 当管理员管理用户密码时,可以通过此处绑定的邮件地址或手机号管理密码。
- 当用户忘记密码时,可以通过此处绑定的邮件地址或手机号自行重置密码。
- 建议设置“密码”,方便在未开启其他认证方式前,用户可以通过密码方式正常访问用户门户。
- 若需开启密码登录,则执行该步骤,单击
 开启密码登录。当前密码登录有两种方式。
开启密码登录。当前密码登录有两种方式。
- 自定义,可自定义设置用户登录密码。
- 勾选“首次登录时修改密码”时,则自定义设置的用户登录密码,在首次登录用户门户时,需要修改登录密码。
- 不勾选“首次登录时修改密码”时,则自定义设置的用户登录密码,在首次登录用户门户时,不需要修改登录密码。
- 自动生成,系统根据密码初始化配置通知用户初始密码,用户需在有效期内完成登录。若还未开启初始化密码配置的,请参考密码初始化设置进行设置。
- 自定义,可自定义设置用户登录密码。
- 若想添加用户的工作信息,则在“添加用户”页面单击“填写更多信息”参考表2填写用户工作信息。
- 单击“确定”,用户添加完成,用户列表中显示已添加的用户。
查看用户详情
在用户列表中,单击用户名,可以查看用户详情。包括用户信息、所属用户组、已授权应用和审计日志。
- 用户信息
- 所属用户组
- 已授权应用
- 用户在已授权应用中的信息,包括应用图标、应用名称、应用账号等。
- 单击已授权应用列表右上方的“应用授权”,勾选需要授权的应用,即可为用户进行应用授权,您还可以通过为用户授予应用的使用权限操作完成。
- 如果应用开启了应用侧权限,单击操作列的“应用侧角色/权限”,可对该用户进行授权,在该处授权的操作方法与在应用账号处类似,可参考应用侧角色/权限。应用侧权限的配置可参考管理应用侧权限。
- 单击操作列的“删除”,可取消对该用户的授权。
- 审计日志
编辑用户信息
- 在用户列表中,鼠标放置在用户名右侧状态栏下方单击
 ,弹出“编辑用户”弹框。
,弹出“编辑用户”弹框。 - 修改用户的基本信息和更多信息,包括修改用户所属组织,如将多组织调整为单组织,或将单组织调整为多组织。

- 单击“确定”。
修改用户所属组织
通过调整组织:
- 可变更用户所属组织。
- 可将只属于一个组织的用户修改为属于多个组织。
- 可将属于多组织的用户修改为只属于一个组织。
- 在用户列表中,鼠标放在待操作用户的状态栏,单击用户后的
 ,选择“ 调整组织”。
,选择“ 调整组织”。 - 在调整组织弹框,选择您要调整的目标组织。可选择一个目标组织,也可同时选中几个组织。默认先选中的组织为主组织。当设置为多组织时,可通过单击目标组织后的“设为主组织”将其设置为主组织。

- 单击“确定”,完成修改。
如果应用开启了用户自动授权功能,修改用户所属组织会修改用户的应用访问权限。具体可参考应用账号授权策略。
用户加入用户组
- 在用户列表中,单击某一用户后的
 ,单击“用户组”进入用户详情的“所属用户组”页签。
,单击“用户组”进入用户详情的“所属用户组”页签。

- 在用户详情页面,单击右侧的“加入组”。
- 在选择用户组弹框,勾选需要加入的用户组,单击“确定”,即可将用户加入用户组。单击操作列的“删除”,可将用户从该用户组中删除。
用户密码管理
密码生成方式有“自定义”和“自动生成”两种方式,可通过这两种方式对用户密码进行修改、重置管理。其密码设置规范请参考管理密码策略。
- 自定义方式。
- 在用户列表中,单击某一用户后的
 ,选择“密码管理”打开“密码管理”弹框。
,选择“密码管理”打开“密码管理”弹框。 - 选择密码生成方式,默认选择“自定义”,输入用户密码可自定义用户的登录密码。
- 默认选中“首次登录时修改密码”,则该用户在使用新密码首次登录用户门户时,会强制要求用户修改密码。
- 不选择“首次登录时修改密码”,则该用户在使用新密码首次登录用户门户时,不用修改密码。
图1 自定义
- 单击“确定”,用户密码管理完成。
- 在用户列表中,单击某一用户后的
- 自动生成方式。
禁用用户
请谨慎禁用用户,禁用以后该用户将无法访问用户门户。
- 在用户列表中,单击目标用户状态列的
 。对于新创建的用户,用户状态默认为启用。
图3 禁用用户
。对于新创建的用户,用户状态默认为启用。
图3 禁用用户
- 在提示窗口中,单击“确定”,页面提示禁用成功。
启用用户
- 在用户列表中,单击被禁用的目标用户状态列的
 。
图4 启用用户
。
图4 启用用户
- 在提示窗口中,单击“确定”,页面提示启用成功。











