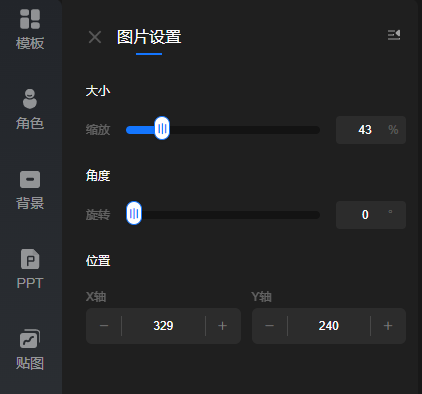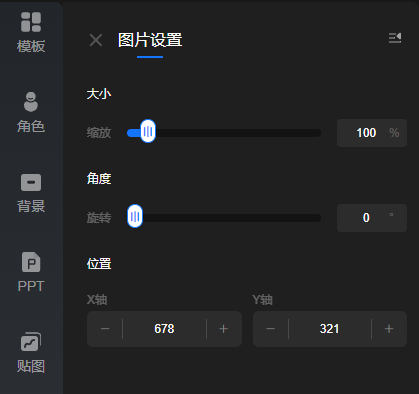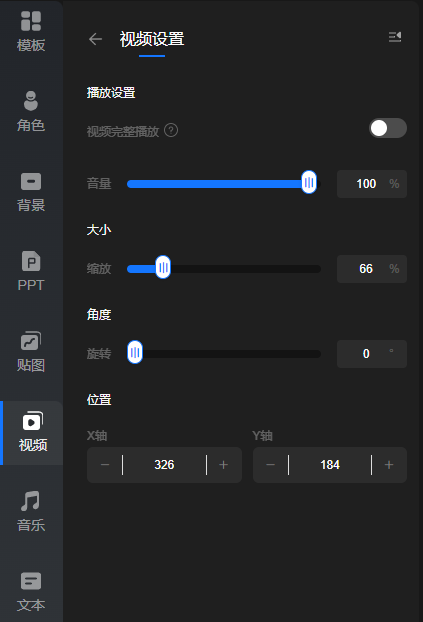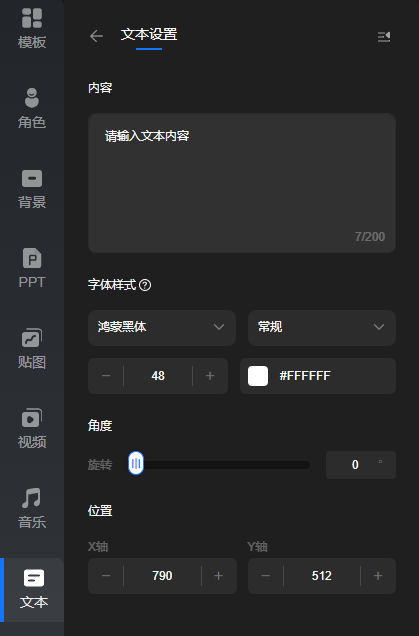视频制作公共配置
视频制作界面支持添加角色、背景、PPT、贴图、视频、音乐、文本等视频制作素材。本节提供各类素材的详细操作过程。
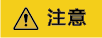
上传图片时提示像素超标的解决办法,详见上传图片时提示像素超标怎么办?。
角色
角色界面详情,如图1所示。
角色界面说明,如表1所示。
|
界面元素 |
说明 |
|---|---|
|
定制数字人 |
单击“定制数字人”,跳转至形象制作页面,界面详情和操作指导,详见创建分身数字人定制任务。 |
|
|
角色界面默认展示两列数字人,单击 |
|
|
关键词搜索框,可输入数字人名称进行精准搜索。 示例:yun lan。 |
|
|
刷新图标。如果有关键词,按照关键词进行刷新展示;如果没有关键词,恢复为默认展示。 |
|
筛选条件 |
支持通过角色、性别、姿势、行业、区域、分辨率和动作的维度,筛选展示下方的数字人。 |
|
数字人列表 |
默认展示全量数字人。单击数字人形象,自动替换更新至视频草稿的所有场景中。 在视频画面预览区域,如果存在多种视频素材,支持对视频素材进行图层管理,如:上移一层 |
在画布中选中角色,支持如表2所示的设置。
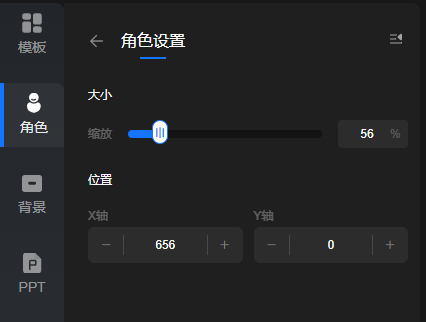
背景
背景界面详情,如图3所示。上传后的背景图片不支持修改。如需修改图片内容,需本地修改完成后,再上传至控制台使用。
背景界面说明,如表3所示。
|
界面元素 |
说明 |
|---|---|
|
本地导入 |
单击“本地导入”,从本地选择PNG、JPG、JPEG和BMP格式的图片上传。 也支持直接拖拽本地图片至图片列表区域,完成上传操作。 |
|
|
界面默认展示两列图片,单击 |
|
|
关键词搜索框,可输入图片名称进行精准搜索。 示例:科技。 |
|
纯色背景 |
|
|
筛选条件 |
支持通过背景、类型的维度,筛选展示下方的图片。 |
|
图片列表 |
默认展示全量图片。选中场景,单击图片,可以替换当前场景的背景。 |
|
|
将鼠标放在图片上方,图片右上角展示 |
在画布中选中背景图片,支持如表4所示的设置。
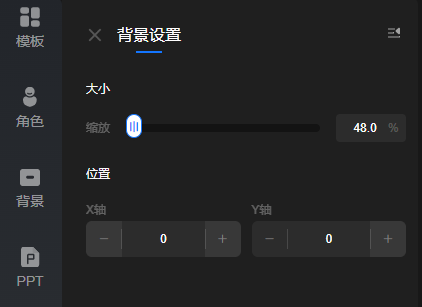
PPT
PPT界面详情,如图5所示。上传后的PPT页面内容不支持修改。如需修改PPT内容,需本地修改完成后,再上传至控制台使用。
PPT界面说明,如表5所示。
|
界面元素 |
说明 |
|---|---|
|
本地导入 |
单击“本地导入”,从本地选择PPTX、PPT和PDF格式的文件上传。 也支持直接拖拽本地文件至文件列表区域,完成上传操作。 操作限制,如下所示:
|
|
|
界面默认展示两列文件,单击 |
|
|
关键词搜索框,可输入文件名称进行精准搜索。 示例:销售指导书。 |
|
文件列表 |
默认展示全量文件。 |
|
查看文件 |
将鼠标放在文件上方,文件右上角展示 |
|
插入文件 |
将鼠标放在文件上方,文件右上角展示 在视频画面预览区域,如果存在多种视频素材,支持对视频素材进行图层管理,如:上移一层 |
|
删除文件 |
直接单击文件右下角的
|
文件上传成功后的操作如下所示:
- 在PPT页签的文件列表区域,单击上传成功的文件,弹出如图6所示的对话框。
- 勾选需要插入的页面或直接全选所有界面,单击“复制当前场景”或“新增场景”,添加至当前视频草稿中。
新增1个视频草稿,默认会有1个场景,用户可以自定义此场景,也可以保持不变。MetaStudio按文件页面依次生成对应的场景,即一个页面对应生成一个场景。
不同的操作的含义为:
- 等待所有页面插入完成后,参考视频制作对场景进行定制。
还可以对画布中的PPT页面进行图片设置,如图7所示。
表6 图片设置 区域
参数
说明
大小
缩放
PPT页面图片支持缩放和效果预览。
角度
旋转
PPT页面图片的旋转角度,支持最多旋转360度。
位置
X轴
支持调整图片在画布中的位置。
Y轴
贴图
贴图界面详情,如图8所示。
- 上传后的贴图不支持修改。如需修改贴图内容,需本地修改完成后,再上传至控制台使用。
- 如果贴图是动态GIF图片,生成预览时,可以查看动态效果。
贴图界面说明,如表7所示。
|
界面元素 |
说明 |
|---|---|
|
本地导入 |
单击“本地导入”,从本地选择PNG、JPG、JPEG、BMP和GIF格式的图片上传。 也支持直接拖拽本地图片至图片列表区域,完成上传操作。 |
|
|
界面默认展示两列图片,单击 |
|
|
关键词搜索框,可输入图片名称进行精准搜索。 示例:小贴士。 |
|
筛选条件 |
支持通过素材来源的维度,筛选展示下方的图片。 |
|
图片列表 |
默认展示全量图片。 |
|
查看贴图 |
将鼠标放在图片上方,图片右上角展示 |
|
插入贴图 |
将鼠标放在图片上方,图片右上角展示 在视频画面预览区域,如果存在多种视频素材,支持对视频素材进行图层管理,如:上移一层 |
还可以对画布中的贴图进行图片设置,如图9所示。
|
区域 |
参数 |
说明 |
|---|---|---|
|
大小 |
缩放 |
贴图支持缩放和效果预览。 |
|
角度 |
旋转 |
贴图的旋转角度,支持最多旋转360度。 |
|
位置 |
X轴 |
支持调整贴图在画布中的位置。 |
|
Y轴 |
视频
视频界面详情,如图10所示。
须知:
- 上传后的视频不支持修改。如需修改视频内容,需本地修改完成后,再上传至控制台使用。
- 插入的视频不支持单独调节宽或高,仅支持宽高等比例缩放。如需调节视频的宽和高,请本地调整好后再导入至平台使用。
- 如果视频素材时长超过30分钟,不支持插入至视频制作。
视频界面说明,如表9所示。
|
界面元素 |
说明 |
|---|---|
|
本地导入 |
单击“本地导入”,从本地选择MOV、MP4、M4V、MKV、FLV、3GP、WMV、AVI或WEBM格式的视频文件上传。 也支持直接拖拽本地视频文件至视频列表区域,完成上传操作。
说明:
用户上传的MOV文件,MetaStudio控制台会做如下处理:
|
|
|
界面默认展示两列视频,单击 |
|
|
关键词搜索框,可输入视频名称进行精准搜索。 示例:营销视频。 |
|
筛选条件 |
支持通过素材来源的维度,筛选展示下方的视频。 |
|
视频列表 |
默认展示全量视频。 |
|
查看视频 |
将鼠标放在视频上方,视频右上角展示 |
|
插入视频 |
将鼠标放在视频上方,视频右上角展示 如果视频素材有声音,那么插入视频后,默认有声音,还可以参考表10调整视频素材的音量。合成视频后,可以同时听到音频驱动或文本驱动与视频素材的声音。 在视频画面预览区域,如果存在多种视频素材,支持对视频进行图层管理,如:循环1次 |
在画布区域,可以对视频做如图11所示的配置,详细说明,如表10所示。
|
区域 |
参数 |
说明 |
|---|---|---|
|
播放设置 |
视频完整播放 |
是否完整播放视频素材,默认关闭。
|
|
音量 |
视频素材的音量大小百分比。如果音量设置为0,说明视频素材没有声音。 |
|
|
大小 |
缩放 |
视频素材的的展示大小百分比。 |
|
角度 |
旋转 |
视频的旋转角度,支持最多旋转360度。 |
|
位置 |
X轴 |
视频的X轴位置。 |
|
Y轴 |
视频的Y轴位置。 |
文本
文本界面详情,如图13所示。
文本界面说明,如表12所示。
|
界面元素 |
说明 |
|---|---|
|
|
界面默认展示两列文本,单击 |
|
文本列表 |
系统支持的文本列表。字体分别为:鸿蒙常规、鸿蒙粗体、鸿蒙细体、鸿蒙中黑。 |
|
插入文本 |
将鼠标放在文本上方,文本右上角展示 在左侧的“文本设置”界面,设置文本内容、字体样式、文本旋转角度和在画布中的位置,如图14所示。 在视频画面预览区域,如果存在多种视频素材,支持对视频素材进行图层管理,如:上移一层 |