更新时间:2025-08-28 GMT+08:00
查看分享的文件或文件夹
企业内用户在云空间分享空间中可以查看并管理自己已分享的文件,以及他人分享给自己的文件。
在云空间分享中查看分享的文件或文件夹
- 登录KooDrive服务业务面。目前仅支持使用华为账号登录KooDrive服务业务面。
普通用户登录请使用管理员在管理控制台为用户申请的管理式华为账号。
- 在左侧导航栏单击“分享”,在“分享给我”的页签下,可以查看他人分享给我的文件或文件夹列表。在“我分享的”的页签下,可以查看我分享给他人的文件或文件夹列表。
- “分享给我”的文件或文件夹列表中展示文件或文件夹名、大小、格式、分享的状态、分享时间以及分享人。被分享人可以下载分享给自己的文件或文件夹、将其保存到我的云空间,查看分享的详情,也可以清除收到的分享记录,具体操作请参考分享的文件或文件夹的更多操作。
- “我分享的”的文件或文件夹列表中展示文件或文件夹名、分享范围、访问次数、所在空间、分享的状态以及分享时间。分享人可以进行复制分享链接、查看分享信息详情、修改分享信息设置、复制分享链接及密码、取消分享操作,具体操作请参考分享的文件或文件夹的更多操作。
- 分享的状态包括以下状态:
- 文件已删除:某一分享记录相关的所有文件列表均不存在(被逻辑删除和物理删除),则分享状态为“文件已删除”。
- 已失效:如果分享的文件或文件夹所在的空间为禁用状态或用户无分享的文件或文件夹所在空间的访问权限,则分享状态为“已失效”。
- X天后过期:分享时设置的有效期为“X天内有效”。从倒数第7天开始倒计时显示“X天后过期”,最后1天开始倒计时显示“X小时后过期”,X天/小时后过期中的X随日期变化。
- 至年/月/日:分享时自定义设置的分享有效期时间,有效期超过7天展示为至年/月/日,有效期在7天以内时展示为“X天后过期”,X天后到期中的X随日期变化。
- 已过期:分享有效期时间已过,则分享状态为“已过期”。
通过分享链接查看分享的文件或文件夹
- 被分享人单击收到的分享链接。
- 如果分享中设置了访问密码,在弹出界面中输入访问密码,单击“访问文件”,进入分享的文件或文件夹列表页面。
在界面中可以查看分享人、分享时间、分享的有效时间以及分享的文件或文件夹。还可下载分享给我的文件或文件夹、将其保存到我的云空间,具体操作请参考分享的文件或文件夹的更多操作。
图1 通过分享链接查看分享的文件或文件夹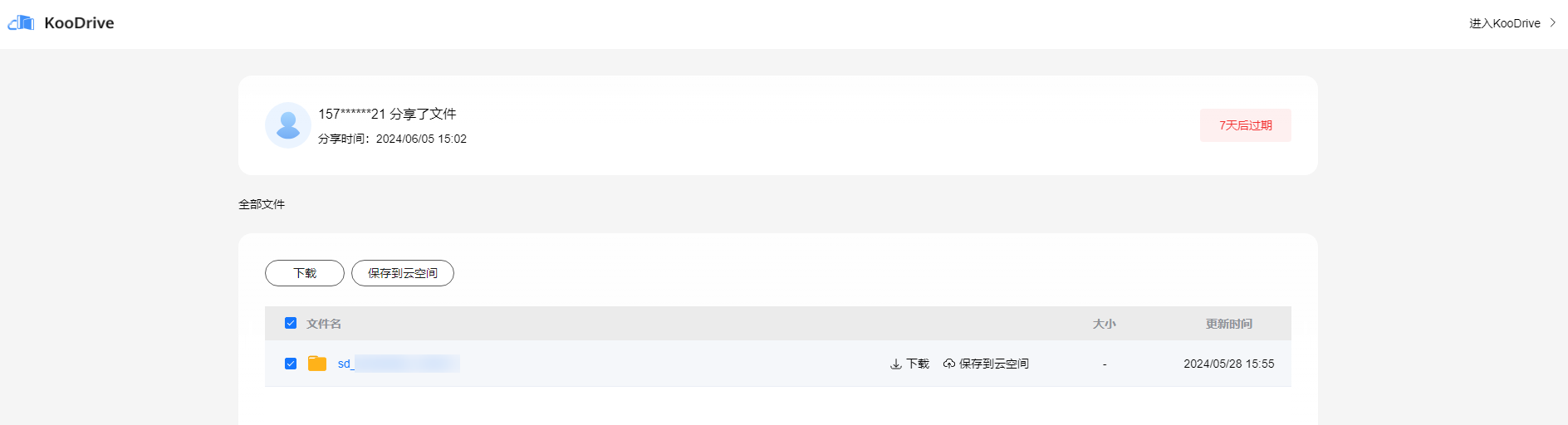
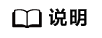
- 如果分享的链接有效期已过,则无法继续访问分享的文件或文件夹。如有需求,可以联系分享人重新获取有效的链接。
- 单击“进入KooDrive”,被分享人可以进入KooDrive用户中心业务面。
分享的文件或文件夹的更多操作
分享人及被分享人可参考表1进行更多文件或文件夹相关操作。
|
操作人 |
操作 |
操作步骤 |
|---|---|---|
|
分享人 |
复制分享链接 |
|
|
查看分享信息详情 |
|
|
|
修改分享信息设置 |
|
|
|
复制分享链接及密码 |
|
|
|
取消分享 |
|
|
|
被分享人 |
下载分享的文件或文件夹至本地 |
说明:
|
|
保存分享的文件或文件夹到我的云空间 |
|
|
|
查看分享详情 |
|
|
|
清除分享记录 |
|
父主题: 分享与协作







