更新时间:2025-09-29 GMT+08:00
在IIS服务器上安装SSL证书
本章节介绍将证书安装到IIS服务器,您在安装证书时可以进行参考。证书安装好后,您的Web服务器才能支持SSL通信,实现通信安全。
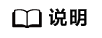
由于服务器系统版本或服务器环境配置不同,在安装SSL证书过程中使用的命令或修改的配置文件信息可能会略有不同,云证书与管理服务提供的安装证书示例,仅供参考,请以您的实际情况为准。
约束条件
- 证书安装前,务必在安装SSL证书的服务器上开启“443”端口,同时在安全组增加“443”端口,避免安装后仍然无法启用HTTPS。
- 如果一个域名有多个服务器,则每一个服务器上都要部署。
- 待安装证书的服务器上需要运行的域名,必须与证书的域名一一对应,即购买的是哪个域名的证书,则用于哪个域名。否则安装部署后,浏览器将提示不安全。
步骤一:获取文件
安装证书前,需要获取证书文件和密码文件,请根据申请证书时选择的“证书请求文件”生成方式来选择操作步骤:
具体操作如下:
- 系统生成CSR
- 在本地解压已下载的证书文件。
- 从“证书ID_证书绑定的域名_IIS”文件夹内获得SSL证书文件“证书ID_证书绑定的域名_server.pfx”和密码文件“证书ID_证书绑定的域名_keystorePass.txt。”
- 自己生成CSR
- 解压已下载的证书压缩包,获得“证书ID_证书绑定的域名_server.pem”文件。
“证书ID_证书绑定的域名_server.pem”文件包括两段证书代码“-----BEGIN CERTIFICATE-----”和“-----END CERTIFICATE-----”,分别为服务器证书和中级CA证书。
- 使用OpenSSL工具,将pem格式证书转换为PFX格式证书,得到“server.pfx”文件。
- “pem”文件和生成CSR时的私钥“server.key”放在OpenSSL工具安装目录的bin目录下。
- 在OpenSSL工具安装目录的bin目录下,执行以下命令将pem格式证书转换为PFX格式证书,按“Enter”。
openssl pkcs12 -export -out server.pfx -inkey server.key -in 证书ID_证书绑定的域名_server.pem
回显信息如下:
Enter Export Password:
- 输入PFX证书密码,按“Enter”。
此处输入的密码为用户自定义密码,请根据自己的需求进行设置并输入密码。
回显信息如下:
Verifying - Enter Export Password:

请牢记此处输入的PFX证书密码。后续设置JKS密码需要与此处设置的PFX密码保持一致,否则可能会导致IIS启动失败。
为提高用户密码安全性,建议按以下复杂度要求设置密码:
- 密码长度为8~32个字符。
- 至少需要包含大写字母、小写字母、数字、空格、特殊字符~`!@#$%^&*()_+|{}:"<>?-=\[];',./中的3种类型字符。
- 再次输入PFX证书密码,按“Enter”。
- 在OpenSSL工具安装目录下,新建一个“keystorePass.txt”文件,将PFX的密码保存在该文件中。
- 解压已下载的证书压缩包,获得“证书ID_证书绑定的域名_server.pem”文件。
步骤三:效果验证
部署成功后,可在浏览器的地址栏中输入“https://域名”,按“Enter”。
如果浏览器地址栏显示安全锁标识,则说明证书安装成功。
- 如果网站仍然出现不安全提示,请参见为什么部署了SSL证书后,网站仍然出现不安全提示?进行处理。
- 如果通过域名访问网站时,无法打开网站,请参见为什么部署了SSL证书后,通过域名访问网站时,无法打开网站?进行处理。
父主题: 安装SSL证书到Web服务器












