更新时间:2022-09-05 GMT+08:00
初始化Windows数据盘(Windows 2016)
操作场景
本文以服务器的操作系统为“Windows Server 2016 Standard 64bit”为例,提供云硬盘的初始化操作指导。
MBR格式分区支持的磁盘最大容量为2 TB,GPT分区表最大支持的磁盘容量为18 EB,因此当为容量大于2 TB的磁盘分区时,请采用GPT分区方式。关于磁盘分区形式的更多介绍,请参见初始化数据盘场景及磁盘分区形式介绍。
不同服务器的操作系统的格式化操作可能不同,本文仅供参考,具体操作步骤和差异请参考对应的服务器操作系统的产品文档。
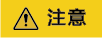
首次使用云磁盘时,如果您未参考本章节对磁盘执行初始化操作,主要包括创建分区和文件系统等操作,那么当后续扩容磁盘时,新增容量部分的磁盘可能无法正常使用。
前提条件
- 已登录裸金属服务器。
- 已挂载数据盘至裸金属服务器,且该数据盘未初始化。
操作指导
- 在裸金属服务器桌面,单击左下方开始图标。
弹出Windows Server窗口。
- 单击“服务器管理器”。
弹出“服务器管理器”窗口,如图1所示。
- 在左侧导航树中,选择“文件和存储服务”。
进入“服务器”页面,如图2所示。
- 在左侧导航栏单击“磁盘”。
进入磁盘页面,如图3所示。
- 在页面右侧可以查看磁盘列表,若新增磁盘处于脱机状态,需要先进行联机,再进行初始化。
- 联机成功后,初始化新增磁盘。
- 选中新增磁盘,右键单击菜单列表中的“初始化”。
- 在弹出的对话框中,单击“是”,确认初始化操作。
- 单击界面右上方
 ,刷新磁盘信息。
,刷新磁盘信息。
当磁盘分区由“未知”变为“GPT”,表示初始化完成,如图7所示。
- 单击界面左下方的“若要创建卷,请启动新建卷向导”超链接,新创建卷。
弹出“新建卷向导”窗口,如图8所示。
- 根据界面提示,单击“下一步”。
进入“选择服务器和磁盘”页面,如图9所示。
- 选择服务器和磁盘,系统默认选择磁盘所挂载的服务器,您还可以根据实际需求指定服务器,此处以保持系统默认配置为例,单击“下一步”。
进入“指定卷大小”页面,如图10所示。
- 指定卷大小,系统默认卷大小为最大值,您还可以根据实际需求指定卷大小,此处以保持系统默认配置为例,单击“下一步”。
进入“分配到驱动器号或文件夹”页面,如图11所示。
- 分配到驱动器号或文件夹,系统默认为磁盘分配驱动器号,驱动器号默认为“D”,此处以保持系统默认配置为例,单击“下一步”。
进入“选择文件系统设置”页面,如图12所示。
- 选择文件系统设置,系统默认的文件系统为NTFS,并根据实际情况设置参数,此处以保持系统默认设置为例,单击“下一步”。

不同文件系统支持的分区大小不同,请根据您的业务需求选择合适的文件系统。
进入“确认选择”页面,如图13所示。 - 根据界面提示,确认卷位置、卷属性以及文件系统设置的相关参数,确认无误后,单击“创建”,开始新建卷。
当出现如图14所示界面,表示新建卷完成。
- 新建卷完成后,单击
 ,在文件资源管理器中查看是否有新建卷,此处以“新建卷(D:)”为例。
,在文件资源管理器中查看是否有新建卷,此处以“新建卷(D:)”为例。
父主题: 初始化数据盘


























