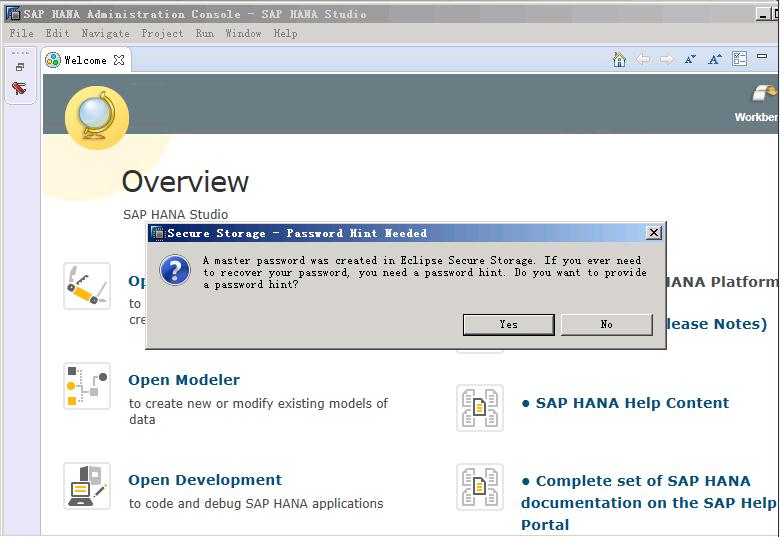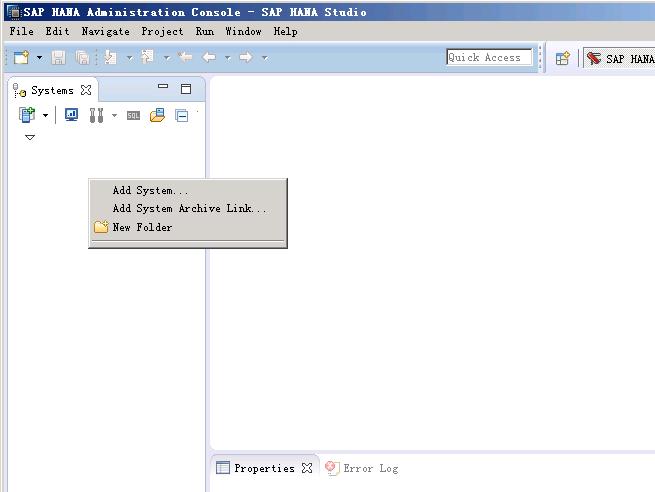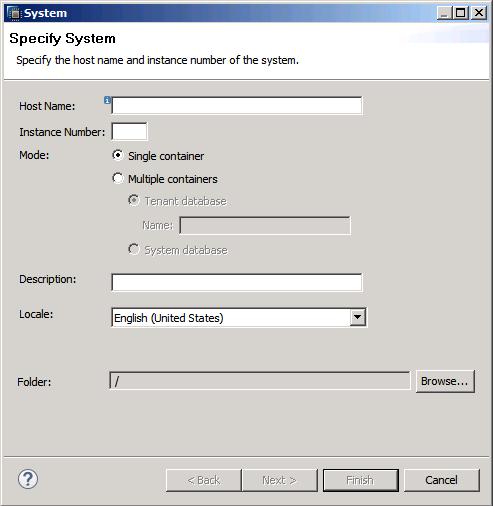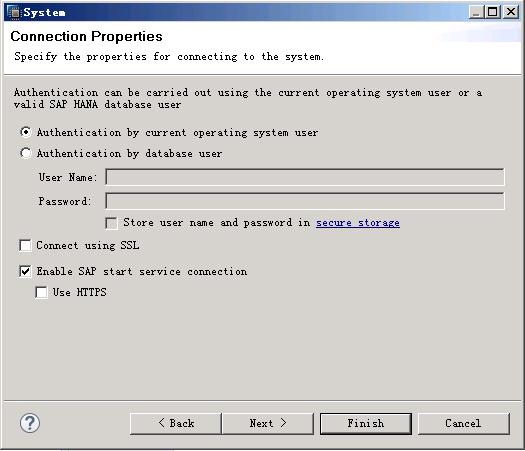Connecting SAP HANA Nodes to the SAP HANA Studio
This section uses a Windows ECS where the SAP HANA Studio is deployed as an example.
Procedure
- Start the SAP HANA Studio.
On the ECS where the SAP HANA Studio is deployed, choose . Then, the system displays the SAP HANA Studio management page and the Workspace Launcher dialog box.Figure 1 Workspace Launcher
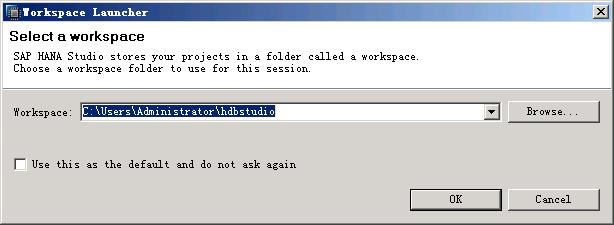
- Specify the Workspace directory, select Use this as the default and do not ask me again, and click OK.
- The Security Storage dialog box is displayed, as shown in Figure 2. Click No.
- On the Overview page, click Open Administration Console to enter the SAP HANA Administration Console page.
- Right-click the blank area under , as shown in Figure 3.
- Choose . The Specify System page is displayed, as shown in Figure 4. Configure parameters.
Key parameters are as follows:
- Host Name: Enter the service or client plane IP address of the SAP HANA ECS.
- Instance Number: Enter the number of the instance on the SAP HANA node.
- Mode: Select a mode based on actual requirements. When SAP HANA 2.0 is installed, only Multiple containers can be selected. In addition, the backup path can be set only when the SAP HANA Studio is interconnected with both the system database and tenant database and runs on the system database.
- Click Next to go to the System page, as shown in Figure 5. Choose Authentication by database user and enter the username and password.
The username and password are those configured during SAP HANA software installation. The username is consistently set to SYSTEM.
- Click Next and then Finish. Then, the SAP HANA Studio automatically connects to the database.
If the connection fails, check whether the database instance on the SAP HANA node is running.
- Under of the SAP HANA Administration Console page, double-click the node to be checked.
- Click the Landscape tab on the right of the page and check the status of each process on the SAP HANA node.
Green indicates that the process is running properly.
Figure 6 Landscape page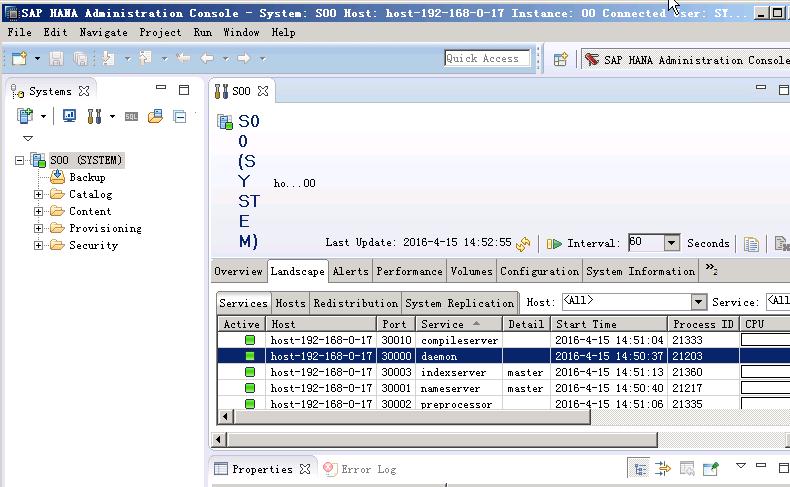
Feedback
Was this page helpful?
Provide feedbackThank you very much for your feedback. We will continue working to improve the documentation.See the reply and handling status in My Cloud VOC.
For any further questions, feel free to contact us through the chatbot.
Chatbot