通过部署Demo应用体验CAE托管
云应用引擎(CAE)是一个Serverless的应用托管引擎,实现应用的极简托管。支持从源代码、软件包或容器镜像分钟级快速部署;支持Java/go/Tomcat等主流语言和多种运行时,支持web、微服务、APIs等类型应用无缝托管;可以实现基于资源或自定义业务指标的自动弹性伸缩,以应对不可预期的用户访问流量,并且按需收费;可做到基础设施免运维,让用户更加专注于应用业务开发。
本章节的案例基于CAE绑定GitHub源码仓库,部署一个前端组件和一个后端组件,实现源码的构建、归档和应用创建。
DEMO的逻辑组网和调用关系图如下:

- 组件 - CAE-frontend: 使用Vue框架开发的前台界面,作为应用入口,并通过单击测试按钮向后台发起请求。
- 组件 - CAE-backend: 使用Springboot开发的后台服务,用于处理demo-frontend组件发来的请求。
前提条件
- 已注册华为账号并开通华为云,并登录成功。
- 在GitHub官网注册账号,并创建私人令牌,以便服务后期的授权使用。
GitHub地址:
- demo-frontend:https://github.com/servicestage-demo/cae-frontend
- demo-backend:https://github.com/servicestage-demo/cae-backend
步骤一:创建环境
- 登录CAE控制台。
- 在您首次使用本服务时,页面会提醒您尚未创建环境,单击“立即创建”创建环境。非首次使用本服务时,单击页面上方环境模块右侧的
 创建环境。
创建环境。 - 参考表1填写相关信息。
表1 创建环境 参数
参数说明
本案例示例
环境名称
输入自定义的环境名称。请输入2到30个字符,可以包含小写英文字母、数字和中划线(-),并以小写英文字母开头,以小写英文字母或数字结尾。
cae-demo
企业项目
选择一个企业项目。企业项目管理提供了一种按企业项目管理云资源的方式,帮助您实现以企业项目为基本单元的资源及人员的统一管理,默认项目为default。
开通企业项目后可以使用。
default
虚拟私有云
下拉框中选择环境资源所在VPC。虚拟私有云(VPC)可帮助您在云上轻松构建隔离的、私密的虚拟网络环境。
如需创建VPC,请单击“创建虚拟私有云”,具体操作参考创建虚拟私有云。
说明:环境创建完成后,不支持修改VPC。
vpc-test(192.168.0.0/16)
子网
下拉框中选择环境子网。子网是虚拟私有云VPC内的IP地址块,可以将VPC的网段分成若干块,子网划分可以帮助您合理规划IP地址资源。
无可用子网时,单击“创建子网”,进入网络控制台创建新子网,具体操作参考为虚拟私有云创建新的子网。
说明:子网需要保留至少2个可用网络IP地址,以供CAE配置和优化使用,如果不满足条件,会创建失败。
vpc-test(192.168.0.0/16)
安全组
选择“自动生成”或“选择已有”。安全组是一个逻辑上的分组,为具有相同安全保护需求并相互信任的云服务器、云容器、云数据库等实例提供访问策略。
说明:安全组需要放通所选择的子网到子网网关地址,以及需要访问的中间件如RDS,CSE等服务的访问地址和端口。
选择“自动生成”。
镜像仓库组织
下拉框中选择一个镜像仓库组织。镜像仓库组织为客户提供更加细化的组织管理,方便客户可以根据自身组织架构去构建镜像的资源管理。
如果您是首次使用本服务,在该下拉框中选择“创建组织”,输入自定义的镜像仓库组织名称。
说明:单个用户可添加的镜像仓库组织数量上限为5个。如果您需要添加更多镜像仓库组织,请提交工单申请。
cae-demo
- 单击“确定”,界面跳转显示“环境创建中”及创建进度,等待环境创建完成。
步骤二:创建应用
- 环境创建成功后,可以在“概览”页面上方首次创建应用。
- 输入应用名称,本案例的示例:cae-test。
- 单击“创建应用”,新增应用完成。
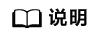
首次创建完应用后,再次创建应用需要在左侧导航栏中选择“组件列表”,单击页面上方应用模块右侧
 创建新的应用。
创建新的应用。
步骤三:创建前端组件和后端组件
创建前端组件:
- 在左侧菜单栏选择“组件列表”在所创建的应用下,单击“新增组件”。
- 在创建组件页面,按照表2填写组件信息。
表2 创建前端组件 参数
参数说明
本案例示例
组件名称
新建组件的名称。组件名称命名规则:输入4到32个字符,可以包含小写英文字母、数字和中划线(-),并以小写英文字母开头,小写英文字母或数字结尾。
cae-frontend
版本号
组件的版本号。
格式为:A.B.C或者A.B.C.D。A、B、C、D为自然数,例如:1.0.0或者1.0.0.0。
1.0.0
实例规格
选择实例规格。
例如“0.5core,1GiB”是指该实例CPU核心数为0.5个,内存容量为1GiB。
0.5core,1GiB
实例数量
实例数量默认为2,最少为1,最大值为99。
例如实例数量“2”是指创建两个CPU核心数为0.5个、内存容量为1GiB的实例。
2
代码源
选择代码来源,包含源码仓库、镜像和软件包。
源码仓库
源码仓库
当代码源选择源码仓库时,需选择一个源码来源。
CAE服务支持识别CodeArts、GitHub、GitCode、GitLab和Bitbucket来源的代码。
GitHub
授权信息
当源码仓库选择GitHub时,从下拉框中选择对应的源码授权信息。
如果您是首次使用该功能,在下拉框右侧单击“新建授权”,填写“授权名称”和选择“授权方式”,单击“确认”完成授权。
在本案例中,授权名称保持默认值,授权方式选择“私人令牌”。
说明:私人令牌的获取方式:
- 登录GitHub的创建私人令牌页面。
- 依次单击“Generate new token > Generate new token (classic) ”。
- 在设置页面创建正确权限的私人令牌,依次勾选下列scopes:"repo"、"read:org"、"admin:repo_hook"、"admin:org_hook"、"read:user"。
- 单击“Generate token”按钮,生成私人令牌。令牌只返回一次,请记录保存好。
选择对应的源码授权信息。
用户名/组织
当源码仓库选择GitHub时,选择源码对应的用户名称或组织,用于当前项目的代码管理。
选择github对应创建的用户名/组织。
仓库名称
当源码仓库选择GitHub时,需要设置仓库名称,用于当前项目下各个模块代码的管理。
cae-frontend
分支
当源码仓库选择GitHub时,选择对应的分支,用于开发对代码的管理。
master
语言/运行时
从下拉框中选择源码对应的语言格式。
Nodejs16
自定义构建
构建命令可根据业务需要选择“使用默认命令或脚本”或“使用自定义命令”。
注意:不同源码来源新建授权时授权方式不同,请按照实际情况进行选择。
使用默认命令或脚本
Dockerfile
组件来源是“源码仓库”时,根据业务需要设置。支持“自定义”和“系统默认”。
自定义
Dockerfile地址
当“Dockerfile”选择“自定义”时,可设置相对于根目录的路径。
说明:
- “Dockerfile地址”即Dockerfile文件相对于项目的根目录(./)所在的目录,Dockerfile文件用于镜像构建。
- Docker程序通过读取Dockerfile文件生成定制的镜像。
- dockerfile地址只能包含字母、数字及.-_/且字符长度在1~255范围内的内容。
- 如果文件名为Dockerfile,允许只填写目录地址,但目录地址必须以/结尾。
./
- 单击“创建组件并部署”,在弹框中单击“立即部署”。等待组件创建完成。
创建后端组件:
- 在所创建的应用下,单击“新增组件”。
- 在创建组件页面,按照表3填写组件信息。
表3 创建后端组件 参数
参数说明
本案例示例
组件名称
新建组件的名称。组件名称命名规则:输入4到32个字符,可以包含小写英文字母、数字和中划线(-),并以小写英文字母开头,小写英文字母或数字结尾。
cae-backend
版本号
组件的版本号。
格式为:A.B.C或者A.B.C.D。A、B、C、D为自然数,例如:1.0.0或者1.0.0.0。
1.0.0
实例规格
选择实例规格。
例如“0.5core,1GiB”是指该实例CPU核心数为0.5个,内存容量为1GiB。
0.5core,1GiB
实例数量
实例数量默认为2,最少为1,最大值为99。
例如实例数量“2”是指创建两个CPU核心数为0.5个、内存容量为1GiB的实例。
2
代码源
选择代码来源,包含源码仓库、镜像和软件包。
源码仓库
源码仓库
当代码源选择源码仓库时,需选择一个源码来源。
CAE服务支持识别CodeArts、GitHub、GitCode、GitLab和Bitbucket来源的代码。
GitHub
授权信息
当源码仓库选择GitHub时,从下拉框中选择对应的源码授权信息。
如果您是首次使用该功能,在下拉框右侧单击“新建授权”,填写“授权名称”和选择“授权方式”,单击“确认”完成授权。
在本案例中,授权名称保持默认值,授权方式选择“私人令牌”。
说明:私人令牌的获取方式:
- 登录GitHub的创建私人令牌页面。
- 依次单击“Generate new token > Generate new token (classic) ”。
- 在设置页面创建正确权限的私人令牌,依次勾选scopes:"repo"、"read:org"、"admin:repo_hook"、"admin:org_hook"、"read:user"。
- 单击“Generate token”按钮,生成私人令牌。令牌只返回一次,请记录保存好。
选择对应的源码授权信息。
用户名/组织
当源码仓库选择GitHub时,选择源码对应的用户名称或组织,用于当前项目的代码管理。
选择github对应创建的用户名/组织。
仓库名称
当源码仓库选择GitHub时,需要设置仓库名称,用于当前项目下各个模块代码的管理。
cae-backend
分支
当源码仓库选择GitHub时,选择对应的分支,用于开发对代码的管理。
master
语言/运行时
从下拉框中选择源码对应的语言格式。
java8
自定义构建
构建命令可根据业务需要选择“使用默认命令或脚本”或“使用自定义命令”。
注意:不同源码来源新建授权时授权方式不同,请按照实际情况进行选择。
使用默认命令或脚本
Dockerfile
组件来源是“源码仓库”时,根据业务需要设置。支持“自定义”和“系统默认”。
自定义
Dockerfile地址
当“Dockerfile”选择“自定义”时,可设置相对于根目录的路径。
说明:
- “Dockerfile地址”即Dockerfile文件相对于项目的根目录(./)所在的目录,Dockerfile文件用于镜像构建。
- Docker程序通过读取Dockerfile文件生成定制的镜像。
- dockerfile地址只能包含字母、数字及.-_/且字符长度在1~255范围内的内容。
- 如果文件名为Dockerfile,允许只填写目录地址,但目录地址必须以/结尾。
./
- 单击“创建组件并部署”,在弹框中单击“立即部署”。等待组件创建完成。
步骤四:组件配置
前端组件配置访问方式
- 在左侧导航栏中选择“组件配置”。
- 在“组件配置”页面上方的下拉框中选择“cae-frontend”组件。
- 单击“访问方式”模块中的“编辑”。
- “从环境外部访问本组件”页面,选择“负载均衡配置”,并单击“添加负载均衡配置”。
- 参考表4进行配置。
表4 负载均衡外网访问配置 参数
参数说明
本案例示例
负载均衡器
支持“独享型”和“内置负载均衡器”。
- 选择“内置负载均衡器”,只支持基于EIP公网访问。
- 选择“独享型”时,在下拉框中选择对应负载均衡器。
说明:
- 如需选择“独享型”负载均衡器,请先配置VPC访问CAE环境。
- 只支持选择环境所属VPC下的负载均衡实例。
- 可通过将负载均衡器配置弹性公网IP实现外网访问CAE组件。
内置负载均衡器
健康检查
此处健康检查是设置负载均衡的健康检查配置。
- 不启用:关闭负载均衡健康检查。
- 启用:启动负载均衡健康检查。默认为“启用”。
启用
访问控制
主要用来控制访问组件的IP地址,您可以创建访问控制策略,允许/禁止某个IP地址对组件进行访问。支持IP和IP网段。
允许所有IP访问
端口配置
配置端口的协议、监听端口和访问端口。
- 单击“确定”,完成前端组件访问方式配置。
- 单击组件配置页面上方的“生效配置”。在右侧弹框中确认配置信息,并单击“确定”,使配置生效。
后端组件配置访问方式
- 在“组件配置”页面上方的下拉框中选择“cae-backend”组件。
- 单击“访问方式”模块中的“编辑”。
- 选择“负载均衡配置”,单击“添加负载均衡配置”,参考表5进行配置。
表5 负载均衡外网访问配置 参数
参数说明
本案例示例
负载均衡器
支持“独享型”和“内置负载均衡器”。
- 选择“内置负载均衡器”,只支持基于EIP公网访问。
- 选择“独享型”时,在下拉框中选择对应负载均衡器。
说明:
- 如需选择“独享型”负载均衡器,请先配置VPC访问CAE环境。
- 只支持选择环境所属VPC下的负载均衡实例。
- 可通过将负载均衡器配置弹性公网IP实现外网访问CAE组件。
内置负载均衡器
健康检查
此处健康检查是设置负载均衡的健康检查配置。
- 不启用:关闭负载均衡健康检查。
- 启用:启动负载均衡健康检查。默认为“启用”。
启用
访问控制
主要用来控制访问组件的IP地址,您可以创建访问控制策略,允许/禁止某个IP地址对组件进行访问。支持IP和IP网段。
允许所有IP访问
端口配置
配置端口的协议、监听端口和访问端口。
- 单击“确定”,完成后端组件访问方式配置。
- 单击组件配置页面上方的“生效配置”。在右侧弹框中确认配置信息,并单击“确定”,使配置生效。
前端组件配置环境变量
- 在“组件配置”页面上方的下拉框中选择“cae-frontend”组件。
- 单击“环境变量”模块中的“编辑”。
- 单击“新增环境变量”,参考表6进行配置。
表6 环境变量参数 参数
参数说明
本案例示例
类型
支持“手工添加”和“凭据导入”。
手动添加
变量名称
环境变量的名称,必须唯一。变量名称的命名规则:由字母、数字、下划线(_)、中划线(-)、点(.)组成,不能以数字开头。
VUE_APP_BASE_URL
变量/变量引用
填写后端的访问地址,可以在“组件列表”获取,如图1所示。
填写后端的访问地址。
图2 配置前端环境变量
- 单击“保存”后,单击“确定”完成配置。
- 单击组件配置页面的上方“生效配置”。在右侧弹框中确认配置信息,并单击“确定”,使配置生效。
步骤五:访问应用
- 在左侧导航栏中选择“组件列表”,进入“组件列表”页面。
- 单击“cae-frontend”组件“访问地址”列的公网地址,可查看应用页面。
图3 访问应用页面








