更新时间:2025-03-03 GMT+08:00
DHCP无法正常获取内网IP?
问题描述
DHCP无法正常获取内网IP,当DHCP无法正常获取内网IP时,不同系统的云服务器表现如下:
- Linux系统表现为无法获取内网IP。
- windows系统由于自身的机制,会表现为云服务器内网IP变为169.254网段中的一个IP,和官网上显示的内网IP不同。
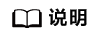
推荐使用公共镜像创建云服务器,公共镜像均已支持DHCP持续获取能力。
处理方法(Linux)
本文以CentOS 7.2为例进行介绍,其他版本操作系统请参考对应操作系统帮助文档。
- 登录Linux云服务器,执行如下命令,查看是否存在dhclient进程。
ps -ef | grep dhclient
- 若dhclient进程不存在,可以重启网卡或执行以下命令主动发起DHCP请求。
- 对于DHCP Client长期不发起请求的情况(例如重启网卡后又复现),可以参照以下操作:
- 若以上步骤没有解决问题,可以通过查看客户云服务器的messages日志(路径为“/var/log/messages”)排查问题,通过网卡的mac地址过滤日志,检查是否有客户的进程影响DHCP获取IP。
- 若依然无法解决,请联系技术支持。
父主题: 网络配置








