通过动态存储卷使用云硬盘
CCE支持指定存储类(StorageClass),自动创建云硬盘类型的底层存储和对应的存储卷,适用于无可用的底层存储,需要新创建的场景。
前提条件
- 您已经创建好一个集群,并且在该集群中安装CCE容器存储(Everest)。
- 如果您需要通过命令行创建,需要使用kubectl连接到集群,详情请参见通过kubectl连接集群。
约束与限制
- 云硬盘不支持跨可用区挂载,且不支持被多个工作负载、同一个工作负载的多个实例或多个任务使用。由于CCE集群各节点之间暂不支持共享盘的数据共享功能,多个节点挂载使用同一个云硬盘可能会出现读写冲突、数据缓存冲突等问题,所以创建无状态工作负载时,若使用了EVS云硬盘,建议工作负载只选择一个实例。
- 1.19.10以下版本的集群中,如果使用HPA策略对挂载了EVS卷的负载进行扩容,当新Pod被调度到另一个节点时,会导致之前Pod不能正常读写。
1.19.10及以上版本集群中,如果使用HPA策略对挂载了EVS卷的负载进行扩容,新Pod会因为无法挂载云硬盘导致无法成功启动。
- 动态创建云硬盘存储卷时支持添加资源标签,且云硬盘创建完成后无法在CCE侧更新资源标签,需要前往云硬盘控制台更新。如果使用已有的云硬盘创建存储卷,也需要在云硬盘控制台添加或更新资源标签。
通过控制台自动创建云硬盘存储
- 登录CCE控制台,单击集群名称进入集群。
- 动态创建存储卷声明和存储卷。
- 在左侧导航栏选择“存储”,在右侧选择“存储卷声明”页签。单击右上角“创建存储卷声明 PVC”,在弹出的窗口中填写存储卷声明参数。
参数
描述
存储卷声明类型
本文中选择“云硬盘”。
PVC名称
输入PVC的名称,同一命名空间下的PVC名称需唯一。
创建方式
- 无可用底层存储的场景下,可选择“动态创建”,通过控制台级联创建存储卷声明PVC、存储卷PV和底层存储。
- 已有底层存储的场景下,根据是否已经创建PV可选择“新建存储卷”或“已有存储卷”,静态创建PVC,具体操作请参见通过静态存储卷使用已有云硬盘。
本文中选择“动态创建”。
存储类
云硬盘对应的默认存储类为csi-disk、csi-disk-topology。
说明:使用csi-disk(云硬盘)存储类,会立即创建PVC和PV(创建PV会同时创建云硬盘),然后PVC绑定PV。
使用csi-disk-topology(延迟创建的云硬盘)存储类,创建PVC时,不会立即创建PV,而是等需要挂载该PVC的Pod被调度后,再创建云硬盘及存储卷PV,并与PVC绑定。
您可以自建存储类并配置回收策略和绑定模式,具体操作请参见通过控制台创建StorageClass。
存储卷名称前缀(可选)
集群版本为v1.23.14-r0、v1.25.9-r0、v1.27.6-r0、v1.28.4-r0及以上时支持,且集群中需安装2.4.15及以上版本的Everest插件。
定义自动创建的底层存储名称,实际创建的底层存储名称为“存储卷名称前缀”与“PVC UID”的拼接组合,如果不填写该参数,默认前缀为“pvc”。
例如,存储卷名称前缀设置为“test”,则实际创建的底层存储名称test-{uid}。
可用区
选择云硬盘的可用区,需要与集群节点的可用区相同。
说明:云硬盘只能挂载到同一可用区的节点上,创建后不支持更换可用区,请谨慎选择。
云硬盘类型
选择云硬盘类型。不同区域支持的云硬盘类型存在差异,请以控制台选项为准。
容量(GiB)
申请的存储卷容量大小。
访问模式
云硬盘类型的存储卷仅支持ReadWriteOnce,表示存储卷可以被一个节点以读写方式挂载,详情请参见存储卷访问模式。
加密
选择底层存储是否加密,使用加密时需要选择使用的加密密钥。使用前请确认云硬盘所在区域(Region)是否支持硬盘加密能力。
企业项目
仅支持default、集群所在企业项目或存储类指定的企业项目。
资源标签
通过为资源添加标签,可以对资源进行自定义标记,实现资源的分类。集群中everest版本为2.1.39及以上时支持。
您可以在TMS中创建“预定义标签”,预定义标签对所有支持标签功能的服务资源可见,通过使用预定义标签可以提升标签创建和迁移效率。
CCE服务会自动创建“CCE-Cluster-ID=<集群ID>”、“CCE-Cluster-Name=<集群名称>”、“CCE-Namespace=<命名空间名称>”的系统标签,您无法自定义修改。
说明:云硬盘类型的动态存储卷创建完成后,不支持在CCE侧更新资源标签。如需更新云硬盘的资源标签,请前往云硬盘控制台。
- 单击“创建”。
您可以在左侧导航栏中选择“存储”,在“存储卷声明”和“存储卷”页签下查看已经创建的存储卷声明和存储卷。
- 在左侧导航栏选择“存储”,在右侧选择“存储卷声明”页签。单击右上角“创建存储卷声明 PVC”,在弹出的窗口中填写存储卷声明参数。
- 创建应用。
- 在左侧导航栏中选择“工作负载”,在右侧选择“有状态负载”页签。
- 单击页面右上角“创建工作负载”,在“容器配置 > 容器信息”中选择“数据存储”页签,并单击“添加存储卷 > 已有存储卷声明 (PVC)”。
本文主要为您介绍存储卷的挂载使用,如表1,其他参数详情请参见工作负载。
表1 存储卷挂载 参数
参数说明
存储卷声明(PVC)
选择已有的云硬盘存储卷。
云硬盘存储卷无法被多个工作负载重复挂载。
挂载路径
请输入挂载路径,如:/tmp。
数据存储挂载到容器上的路径。请不要挂载在系统目录下,如“/”、“/var/run”等,会导致容器异常。建议挂载在空目录下,若目录不为空,请确保目录下无影响容器启动的文件,否则文件会被替换,导致容器启动异常,工作负载创建失败。须知:挂载高危目录的情况下 ,建议使用低权限账号启动,否则可能会造成宿主机高危文件被破坏。
子路径
请输入存储卷的子路径,将存储卷中的某个路径挂载至容器,可以实现在单一Pod中使用同一个存储卷的不同文件夹。如:tmp,表示容器中挂载路径下的数据会存储在存储卷的tmp文件夹中。不填写时默认为根路径。
权限
- 只读:只能读容器路径中的数据卷。
- 读写:可修改容器路径中的数据卷,容器迁移时新写入的数据不会随之迁移,会造成数据丢失。
本例中将磁盘挂载到容器中/data路径下,在该路径下生成的容器数据会存储到云硬盘中。
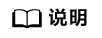
由于云硬盘为非共享模式,工作负载下多个实例无法同时挂载,会导致实例启动异常。因此挂载云硬盘时,工作负载实例数需为1。
- 其余信息都配置完成后,单击“创建工作负载”。
工作负载创建成功后,容器挂载目录下的数据将会持久化保持,您可以参考验证数据持久化中的步骤进行验证。
使用kubectl自动创建云硬盘存储
- 使用kubectl连接集群。
- 使用StorageClass动态创建PVC及PV。
- 创建pvc-evs-auto.yaml文件。
apiVersion: v1 kind: PersistentVolumeClaim metadata: name: pvc-evs-auto namespace: default annotations: everest.io/disk-volume-type: SAS # 云硬盘的类型 everest.io/crypt-key-id: <your_key_id> # 可选字段,加密密钥ID,使用加密盘的时候填写 everest.io/enterprise-project-id: <your_project_id> # 可选字段,企业项目ID everest.io/disk-volume-tags: '{"key1":"value1","key2":"value2"}' # 可选字段,用户自定义资源标签 everest.io/csi.volume-name-prefix: test # 可选字段,定义自动创建的底层存储名称前缀 labels: failure-domain.beta.kubernetes.io/region: <your_region> # 替换为您待部署应用的节点所在的区域 failure-domain.beta.kubernetes.io/zone: <your_zone> # 替换为您待部署应用的节点所在的可用区 spec: accessModes: - ReadWriteOnce # 云硬盘必须为ReadWriteOnce resources: requests: storage: 10Gi # 云硬盘大小,取值范围 1-32768 storageClassName: csi-disk # StorageClass类型为云硬盘
表2 关键参数说明 参数
是否必选
描述
failure-domain.beta.kubernetes.io/region
是
集群所在的region。
failure-domain.beta.kubernetes.io/zone
是
创建云硬盘所在的可用区,必须和工作负载规划的可用区保持一致。
everest.io/disk-volume-type
是
云硬盘类型,全大写。- SAS:高I/O
- SSD:超高I/O
everest.io/crypt-key-id
否
当云硬盘是加密卷时为必填,填写创建云硬盘时选择的加密密钥ID,可使用自定义密钥或名为“evs/default”的云硬盘默认密钥。
获取方法:在数据加密控制台,找到需要加密的密钥,复制密钥ID值即可。
everest.io/enterprise-project-id
否
可选字段,表示云硬盘的企业项目ID。
获取方法:在企业项目管理控制台,单击要对接的企业项目名称,复制企业项目ID值即可。
everest.io/disk-volume-tags
否
可选字段,集群中everest版本为2.1.39及以上时支持。
通过为资源添加标签,可以对资源进行自定义标记,实现资源的分类。
您可以在TMS中创建“预定义标签”,预定义标签对所有支持标签功能的服务资源可见,通过使用预定义标签可以提升标签创建和迁移效率。
CCE服务会自动创建“CCE-Cluster-ID=<集群ID>”、“CCE-Cluster-Name=<集群名称>”、“CCE-Namespace=<命名空间名称>”的系统标签,您无法自定义修改。
everest.io/csi.volume-name-prefix
否
可选字段,集群版本为v1.23.14-r0、v1.25.9-r0、v1.27.6-r0、v1.28.4-r0及以上时支持,且集群中需安装2.4.15及以上版本的Everest插件。
定义自动创建的底层存储名称,实际创建的底层存储名称为“存储卷名称前缀”与“PVC UID”的拼接组合,如果不填写该参数,默认前缀为“pvc”。
取值范围:参数值长度为1~26,且必须是小写字母、数字、中划线,不能以中划线开头或结尾。
例如,存储卷名称前缀设置为“test”,则实际创建的底层存储名称test-{uid}。
storage
是
PVC申请容量,单位为Gi,取值范围为1-32768内的整数。
若storage被设置为小数,系统将自动向上取整创建云硬盘。例如storage值设置为10.1Gi时,系统将自动创建11Gi的云硬盘。
storageClassName
是
云硬盘存储对应的存储类名称为csi-disk。
- 执行以下命令,创建PVC。
kubectl apply -f pvc-evs-auto.yaml
- 创建pvc-evs-auto.yaml文件。
- 创建应用。
- 创建web-evs-auto.yaml文件,本示例中将云硬盘挂载至/data路径。
apiVersion: apps/v1 kind: StatefulSet metadata: name: web-evs-auto namespace: default spec: replicas: 1 selector: matchLabels: app: web-evs-auto serviceName: web-evs-auto # Headless Service名称 template: metadata: labels: app: web-evs-auto spec: containers: - name: container-1 image: nginx:latest volumeMounts: - name: pvc-disk #卷名称,需与volumes字段中的卷名称对应 mountPath: /data #存储卷挂载的位置 imagePullSecrets: - name: default-secret volumes: - name: pvc-disk #卷名称,可自定义 persistentVolumeClaim: claimName: pvc-evs-auto #已创建的PVC名称 --- apiVersion: v1 kind: Service metadata: name: web-evs-auto # Headless Service名称 namespace: default labels: app: web-evs-auto spec: selector: app: web-evs-auto clusterIP: None ports: - name: web-evs-auto targetPort: 80 nodePort: 0 port: 80 protocol: TCP type: ClusterIP - 执行以下命令,创建一个挂载云硬盘存储的应用。
kubectl apply -f web-evs-auto.yaml
工作负载创建成功后,容器挂载目录下的数据将会持久化保持,您可以参考验证数据持久化中的步骤进行验证。
- 创建web-evs-auto.yaml文件,本示例中将云硬盘挂载至/data路径。
验证数据持久化
- 查看部署的应用及云硬盘文件。
- 执行以下命令,查看已创建的Pod。
kubectl get pod | grep web-evs-auto
预期输出如下:web-evs-auto-0 1/1 Running 0 38s
- 执行以下命令,查看云硬盘是否挂载至/data路径。
kubectl exec web-evs-auto-0 -- df | grep data
预期输出如下:
/dev/sdc 10255636 36888 10202364 0% /data
- 执行以下命令,查看/data路径下的文件。
kubectl exec web-evs-auto-0 -- ls /data
预期输出如下:
lost+found
- 执行以下命令,查看已创建的Pod。
- 执行以下命令,在/data路径下创建static文件。
kubectl exec web-evs-auto-0 -- touch /data/static
- 执行以下命令,查看/data路径下的文件。
kubectl exec web-evs-auto-0 -- ls /data
预期输出如下:
lost+found static
- 执行以下命令,删除名称为web-evs-auto-0的Pod。
kubectl delete pod web-evs-auto-0
预期输出如下:
pod "web-evs-auto-0" deleted
- 删除后,StatefulSet控制器会自动重新创建一个同名副本。执行以下命令,验证/data路径下的文件是否更改。
kubectl exec web-evs-auto-0 -- ls /data
预期输出如下:
lost+found static
static文件仍然存在,则说明云硬盘中的数据可持久化保存。
相关操作
|
操作 |
说明 |
操作步骤 |
|---|---|---|
|
扩容云硬盘存储卷 |
通过CCE控制台快速扩容已挂载的云硬盘。 |
|
|
事件 |
查看PVC或PV的事件名称、事件类型、发生次数、Kubernetes事件、首次和最近发生的时间,便于定位问题。 |
|
|
查看YAML |
可对PVC或PV的YAML文件进行查看、复制和下载。 |
|






