更新时间:2024-12-12 GMT+08:00
安装Windows操作系统和virtio驱动
操作场景
该任务以“Windows Server 2019 64位”操作系统为例,指导用户安装Windows操作系统。
由于镜像文件不同,安装步骤稍有不同,请根据实际的安装界面提示进行操作。

请根据实际情况完成时区、KMS地址、补丁服务器、输入法、语言等相关配置。
前提条件
已使用平台提供的“远程登录”方式(即VNC登录),连接云服务器并进入安装界面。
操作步骤
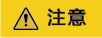
操作系统安装成功前,禁止关闭或重启弹性云服务器,否则会导致操作系统安装失败。
- 安装Windows操作系统。
- 在安装界面设置安装首选项,如图1所示。
- 单击“下一步”。
进入安装确认界面,如图2所示。
- 单击“现在安装”。
- 选择待安装的操作系统版本,并单击“下一步”。
- 勾选“我接受许可条款”,并单击“下一步”。
进入“您想进行何种类型的安装?”界面,如图3所示。
- 选择“自定义(高级)”。
- 依次单击“加载驱动程序 > 浏览”。
图6 浏览

- 根据磁盘类型不同,选择对应的驱动。
- 如果磁盘类型为VBD,选择“viostor> 2k19 > amd64”,单击“确定”。
图7 选择viostor驱动文件夹
 选择viostor.inf驱动并单击“下一步”。图8 选择要安装的驱动程序viostor.inf
选择viostor.inf驱动并单击“下一步”。图8 选择要安装的驱动程序viostor.inf
- 如果磁盘类型为SCSI,选择“vioscsi > 2k19 > amd64”,单击“确定”。
图9 选择vioscsi驱动文件夹

选择vioscsi.inf驱动并单击“下一步”。
图10 选择要安装的驱动程序vioscsi.inf
- 如果磁盘类型为VBD,选择“viostor> 2k19 > amd64”,单击“确定”。
- 选择磁盘,并单击“下一步”。
图11 安装位置

- 进入“正在安装Windows”界面,开始安装操作系统,如图13所示。
安装过程大约耗时50分钟,过程中云服务器会自动重启,请重新登录弹性云服务器并按照提示完成操作系统的后续配置。

后续配置中,需要设置操作系统用户的密码。
支持的特殊字符包括:!@$%^-_=+[{}]:,./?
- 安装相关驱动。
- 打开“计算机”,并双击驱动器,如图14所示。
- 双击virtio-win-gt-x64或virtio-win-gt-x86驱动,根据界面提示进行驱动的安装。
- 驱动安装完成后,进入“设备管理器”,检查红框标注的驱动是否均安装成功。
图15 查看设备管理器















