为原始ISO文件集成virtio驱动
操作场景
由于Windows操作系统采用ide磁盘和virtio网卡,因此需要在注册为云平台的镜像前,先在Windows操作系统的ISO文件中集成virtio驱动。由于ISO通常是将光盘文件做成一个文件,而部分光盘软件设定只能从光驱进行安装,直接解压后无法使用,因此需要用到虚拟光驱软件。
本节操作以AnyBurn、UltraISO软件为例,介绍如何为ISO文件集成virtio驱动。

- AnyBurn是一款轻量级但专业的CD/DVD/蓝光刻录软件,并提供免费版本。
- UltraISO是收费软件,试用版的UltraISO软件不能保存大小超过300M的ISO文件,请使用正式版本的软件。
- virtio是一种用于虚拟化环境的标准化设备接口,旨在提高虚拟机(VM)与宿主机之间的I/O性能。关于virtio驱动程序的详细解释可以参考官网,virtio-win/kvm-guest-drivers-windows开源代码请参见https://github.com/virtio-win/kvm-guest-drivers-windows。
前提条件
已准备ISO文件。

ISO文件名称只能包含英文字母、数字、中划线(-)和下划线(_)。如果不符合要求,请先修改名称。
AnyBurn软件操作步骤
- 下载AnyBurn,并安装至本地。
- 下载virtio驱动。
下载地址:https://fedorapeople.org/groups/virt/virtio-win/direct-downloads/stable-virtio/virtio-win.iso
其他版本获取地址如下:
https://fedorapeople.org/groups/virt/virtio-win/direct-downloads/archive-virtio/
- 使用AnyBurn打开ISO文件。
- 编辑ISO文件,集成virtio驱动。
- 解压步骤2中下载的“virtio-win.iso”文件。
- 单击“增加”,将解压后的所有文件添加到ISO文件父节点下,单击“下一步”。
- 指定保存的路径及ISO文件名称,选择文件保存为ISO格式,单击“开始生成”。
生成ISO文件结束后,请在保存路径下查看集成virtio驱动的ISO文件。

UltraISO软件操作步骤
- 下载UltraISO,并安装至本地。
- 下载virtio驱动。
下载地址:https://fedorapeople.org/groups/virt/virtio-win/direct-downloads/stable-virtio/virtio-win.iso
其他版本获取地址如下:
https://fedorapeople.org/groups/virt/virtio-win/direct-downloads/archive-virtio/
- 使用UltraISO打开ISO文件。
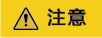
ISO格式的镜像文件请使用UltraISO工具打开,请勿使用普通压缩工具打开,否则会丢失ISO的引导数据。
- 将下载的virtio驱动文件整体拖到ISO文件父节点下。
- 在UltraISO中,将已集成virtio驱动的ISO文件另存为iso格式,导出至本地。








