更新时间:2024-08-03 GMT+08:00
导入并配置HBase样例工程
背景信息
获取HBase开发样例工程,将工程导入到IntelliJ IDEA开始样例学习。
前提条件
确保本地PC的时间与集群的时间差要小于5分钟,若无法确定,请联系系统管理员。集群的时间可通过FusionInsight Manager页面右下角查看。
操作步骤
- 参考获取MRS应用开发样例工程,获取样例代码解压目录中“src/hbase-examples”目录下的样例工程文件夹“hbase-example”。
- 将准备运行环境时获取的集群配置文件都放置到样例工程中的“hbase-example\src\main\resources\conf”目录中。
其他样例项目配置文件放置及样例代码执行注意事项指导,请参考对应样例项目“README.md”文档。
- 安装IntelliJ IDEA和JDK工具后,需要在IntelliJ IDEA配置JDK。
- 打开IntelliJ IDEA,选择“Configure”。
图1 Quick Start

- 在下拉框中选择“Structure for New Projects”。
图2 Configure

- 在弹出的“Project Structure for New Projects”页面中,选择“SDKs”,单击加号添加JDK。
图3 Project Structure for New Projects

- 在弹出的“Select Home Directory for JDK”窗口,选择对应的JDK目录,然后单击“OK”。
图4 Select Home Directory for JDK

- 完成JDK选择后,单击“OK”完成配置。
图5 完成JDK配置

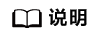
不同的IDEA版本的操作步骤可能存在差异,以实际版本的界面操作为准。
- 打开IntelliJ IDEA,选择“Configure”。
- 导入样例工程到IntelliJ IDEA开发环境。
- 打开IntelliJ IDEA,在“Quick Start”页面选择“Open or Import”。
另外,针对已使用过的IDEA工具,可以从主界面选择“File > Import project...”导入样例工程。
图6 Open or Import(Quick Start页面)
- 选择样例工程文件夹“hbase-example”,然后单击“OK”。
图7 Select File or Directory to Import

- 导入结束,IDEA主页显示导入的样例工程。
图8 导入样例工程成功

- 右键单击“pom.xml”,选择“Add as Maven Project”,将该项目添加为Maven Project。若“pom.xml”图标如图9所示,可直接进行下一步骤操作。
图10 Add as Maven Project

此时IDEA可将该项目识别为Maven项目。
图11 样例项目作为maven项目在IDEA中显示
- 打开IntelliJ IDEA,在“Quick Start”页面选择“Open or Import”。
- 设置项目使用的Maven版本。
- 在IntelliJ IDEA的菜单栏中,选择“File > Settings...”。
图12 Settings

- 选择“Build,Execution,Deployment > Maven”,选择Maven home directory为本地安装的Maven版本。
- 在IntelliJ IDEA的菜单栏中,选择“File > Settings...”。
- 设置IntelliJ IDEA的文本文件编码格式,解决乱码显示问题。
- 在IntelliJ IDEA的菜单栏中,选择“File > Settings...”。
图14 Settings

- 在弹出的“Settings”页面左边导航上选择“Editor > File Encodings”,分别在右侧的“Global Encoding”和“Project Encoding”的下拉框中,选择“UTF-8”。
图15 File Encodings

- 然后单击“Apply”和“OK”,完成编码配置。
- 在IntelliJ IDEA的菜单栏中,选择“File > Settings...”。
父主题: 准备HBase应用开发环境








