主机/代理机连通性验证问题排查方法有哪些?
本文主要介绍主机连通性验证失败原因的排查方法,根据主机类型分为如下几种:
Linux机器问题排查
请按照以下步骤逐步排查:
- 检查IP、用户名及密码是否正确。
- 检查目标主机开放的端口是否为SSH协议端口(默认端口为22)。
如果不是,请按照以下步骤开启端口:
- 检查当前网络状态。
- 使用“tcpdump”命令查看当前网络连接状态,命令如下:
tcpdump -n "tcp port 22" | grep -v "xxx.xxx.xxx.xxx" #该命令执行在本地PC端,其中xxx.xxx.xxx.xxx为被部署的目标主机IP,目的是验证部署主机的网络是否畅通。
如下图所示,无回显信息说明网络已畅通。

- 或者执行以下命令,因为Linux系统机器需要在入方向规则中开放22端口,即添加目标主机/代理主机时添加的端口,远端设置为0.0.0.0/0(面向全IP开发以上端口)。
tcpdump -n "tcp port 22 and host xxx.xxx.xxx.xxx" #该命令执行在本地PC端,其中xxx.xxx.xxx.xxx为部署服务对外IP,目的是验证部署服务执行主机的网络是否畅通。
部署服务对外IP请参见部署服务对外IP。
- 使用“tcpdump”命令查看当前网络连接状态,命令如下:
- 在菜单“设置 > 通用设置 > 基础资源管理”页,单击集群名称进入详情。
在主机列表中对目标主机做连通性验证,观察部署服务(CodeArts Deploy)是否对目标主机做了SSH协议连接,出现如下图所示,说明部署服务对目标主机做了SSH协议连接。
 反之,做出以下原因分析:
反之,做出以下原因分析:- 服务端对目标主机存在SSH连接
如果服务端存在SSH连接,说明是目标主机本身配置问题。
如果已经定位出是目标主机配置问题,或者未安装Tcpdump,都需要检查目标主机本身配置来排查:
- 参考《用户指南》“配置防火墙”章节。
- 查看是否有防火墙配置,以iptables为例,命令如下:
iptables -L
- 服务端对目标主机不存在SSH连接
如果服务端对目标主机不存在SSH连接,说明目标主机网络不可达,其所在的网络环境可能存在访问限制。
请查看硬件防火墙等相关网络配置,是否有限制源IP、目标IP、SSH协议配置的安全策略。
- 服务端对目标主机存在SSH连接
- 查看ssh密钥文件权限。
root账户登录机器,依次执行以下命令查看ssh密钥文件权限。
cd /root/.ssh
ll
如图所示,查看文件权限是否为“rw”。

若文件权限不正确,执行以下命令完成修改。
chmod 600 文件名
- 主机连通性验证的用户对${HOME}目录操作失败。
- 检查主机${HOME}目录所在磁盘是否已满。
- 排查${HOME}目录所在磁盘是否已满,参考命令df -h 。
- 查看用户${HOME}目录的权限设置及目录隐藏属性等信息:ll -ld ${HOME},lsattr -d ${HOME}。
- 检查用户对${HOME}目录是否有读写权限。
- 检查用户默认shell设置是否为nologin模式。
- 执行如下命令查看,参考命令:grep username /etc/passwd,其中将 "username" 替换为要检查的实际用户名。
- 在该文件中,如果用户的 shell 列显示为 "/usr/sbin/nologin" 或 "/sbin/nologin",则表示该用户被配置为nologin模式。
- 如果用户为nologin模式,可以执行如下命令允许用户登录,参考命令:sudo usermod -s /bin/bash username,其中将 "username" 替换为要操作的实际用户名。
- 检查主机${HOME}目录所在磁盘是否已满。
- (代理主机)如果已关联主机的代理主机连通性失败或者界面提示“主机连接超时,请查看解决方案”,请按如下方式进行排查:
- 测试代理主机的连通性。
- 检查代理主机上SSH配置AllowTcpForwarding是开启,命令如下:
grep "AllowTcpForwarding" /etc/ssh/sshd_config

如果该属性值为no,则设置为yes,并重新启动sshd服务,命令如下:
service sshd restart
自定义资源池问题排查
- 检查主机所在的主机集群下代理资源池是否可用。
- 单击主机集群名称,进入主机集群详情页,单击“管理资源池”。


- 进入资源池管理界面,查看对应资源池代理状态。
- 若状态为下线,则删除已下线代理,重新安装代理。

- 若状态为停用,则在操作选项启用代理,重新执行连通性验证。
- 若状态为下线,则删除已下线代理,重新安装代理。
- 单击主机集群名称,进入主机集群详情页,单击“管理资源池”。
- 单击连通性验证结果,若界面提示为脚本执行错误,请按照如下方式进行排查。(若未提示脚本执行错误,请跳过。)
原因分析:
因为自定义资源池需要使用docker拉取镜像,所以出现脚本执行错误的原因是自定义资源池中docker未安装或不能正常使用。您可按照如下方法进行排查。
排查方法:
- 执行如下命令排查是否安装docker。
docker --version

若命令执行结果出现版本号,说明已安装docker。
若命令执行结果未出现版本号,说明未安装docker。
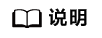 如果未安装docker,您可根据安装/卸载Docker,重新安装docker,再通过如下操作进行连通性验证。
如果未安装docker,您可根据安装/卸载Docker,重新安装docker,再通过如下操作进行连通性验证。- 进入服务首页,单击目标项目名称,进入目标项目下。
- 单击菜单“设置 > 通用设置 > 基础资源管理”,默认进入“主机集群”页面。
- 单击目标集群名称,进入目标集群详情页,单击“代理主机”或“目标主机”页签。
- 单击主机所在行的
 ,弹出修改主机信息框,可以修改主机信息重新进行连通性验证。
,弹出修改主机信息框,可以修改主机信息重新进行连通性验证。
- 执行如下命令排查已安装的docker是否可正常使用。
docker images

若命令执行结果如上所示,说明docker能正常使用。反之,您需要先卸载docker,根据安装/卸载Docker,重新安装docker。
- 执行如下命令排查是否安装docker。
Windows机器问题排查
请按照以下步骤逐步排查:
- 检查IP、用户名及密码是否正确。
- 参考《用户指南》“代理主机配置”章节指导进行代理主机配置。
-
参考《用户指南》“目标主机配置”章节指导开启WinRM功能。
- 参考《用户指南》“Widows系统主机配置”章节查看WinRM功能是否开启,在powershell命令行执行如下命令:
winrm e winrm/config/listener
- 若出现HTTPS且Hostname不为空,则表示监听成功,即Windows2012部署环境自动化配置成功,如下图所示。
- 如果监听命令的返回结果中,Hostname为空,则是因为您的主机无IIS服务和签名证书等信息,需要执行以下脚本。
#配置WinRM远端管理 winrm enumerate winrm/config/listener winrm quickconfig winrm set winrm/config/service/auth '@{Basic="true"}' winrm set winrm/config/service/auth '@{CredSSP="true"}' winrm set winrm/config/service '@{AllowUnencrypted="true"}' #安装IIS服务 Import-Module servermanager Add-windowsfeature Web-Server,Web-WebServer,Web-Common-Http,Web-Static-Content,Web-Default-Doc,Web-Dir-Browsing,Web-Http-Errors,Web-App-Dev,Web-ASP,Web-ISAPI-Ext,Web-Health,Web-Http-Logging,Web-Log-Libraries,Web-Request-Monitor,Web-Security,Web-Filtering,Web-Stat-Compression,Web-Mgmt-Tools #新建自签名证书 New-SelfSignedCertificate -CertStoreLocation Cert:\LocalMachine\My\ -DnsName 'windows-deploy-connect' #查看自签名证书 ls Cert:\LocalMachine\My #通过新增的自签名证书添加安全连接 $windows_test_key=(Get-ChildItem -Path Cert:\LocalMachine\My | Where-Object {$_.Subject -match "windows-deploy-connect"}).Thumbprint cmd /c "winrm set winrm/config/Listener?Address=*+Transport=HTTPS @{Enabled=`"true`";Port=`"5986`";Hostname=`"windows-deploy-connect`";CertificateThumbprint=`"$windows_test_key`"}"
- 参考《用户指南》“配置防火墙 > Windows防火墙配置方式”章节,查看Windows防火墙是否允许外部主机访问WinRM服务,如下图所示。









