更新时间:2023-03-15 GMT+08:00
配置VNC服务
- 确认是否已安装VNC服务器。执行以下命令:
rpm -qa | grep tigervnc-server
回显如下信息:
tigervnc-server-1.1.0-5.e16.x86_64
- (可选)安装tigervnc-server。
- 执行lsblk命令(前提是ISO操作系统文件依然挂载在BMC的虚拟光驱中,如果没有需要重新挂载,和安装操作系统时的方式一致)。
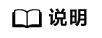
若无法登录和操作BMC页面,请联系华为工程师解决。
- 找到name为sr0,type为rom的块设备,观察挂载点是否有文件目录。如果没有,执行以下命令:
- 进入配置文件所在目录“/etc/yum.repos.d”,将其他后缀名为.repo的文件进行备份,然后vim新建一个repo文件,例如tiger.repo。文件内容如下:
[rhel-local] baseurl=file:///mnt enabled=1 gpgcheck=0
保存该文件,并执行以下命令:
yum repolist
yum install tigervnc-server
- 执行lsblk命令(前提是ISO操作系统文件依然挂载在BMC的虚拟光驱中,如果没有需要重新挂载,和安装操作系统时的方式一致)。
- 启动VNC服务。执行以下命令:
根据回显提示设置root用户的VNC登录密码。
回显信息中出现类似这样的一条信息:Log file is /root/.vnc/rhel:1.log。其中,“1”表示当前用户分配的是VNC的第一个虚拟桌面。
- 查看进程。执行以下命令可以查看Xvnc进程是否存在:

可以看到进程号为36069,使用的端口号为5901,虚拟桌面号码为1。
- 查看当前用户的VNC虚拟桌面。执行以下命令:

当前用户有三个虚拟桌面,分别是1、5、2。
- 在本地Windows上使用VNC Viewer连接VNC服务器,登录宿主机。
首次安装VNC Viewer时,如果VNC Viewer为5.3.2版本,请设置“ColorLevel”为“rgb222”,设置位置为:Options > Expert > ColorLevel。
- 为当前用户增加虚拟桌面。执行以下命令:
执行vncserver -list命令查看是否添加成功,如下图所示,添加号码为6的虚拟桌面成功。

父主题: 附录






