操作步骤
前提条件
- 云侧
- 请确认虚拟私有云VPC已经创建完成。如何创建虚拟私有云VPC,请参见创建虚拟私有云和子网。
- 请确认虚拟私有云VPC的安全组规则已经配置,ECS通信正常。如何配置安全组规则,请参见安全组规则。
- 数据中心侧
- 用户终端设备已经完成VPN客户端软件相关配置。相关操作步骤请参见管理员指南。
约束与限制
最多支持添加10个客户端CA证书。
操作步骤
- 登录管理控制台。
- 在管理控制台左上角单击
 图标,选择区域和项目。
图标,选择区域和项目。 - 在页面左上角单击
 图标,选择。
图标,选择。 - 配置VPN网关。
- 在左侧导航栏,选择。
- 单击“终端入云VPN网关”进入终端入云VPN网关页面,单击“创建终端入云VPN网关”。
- 根据界面提示配置参数,单击“立即购买”并完成支付。
VPN网关参数请参见表 VPN网关参数说明。
表1 VPN网关参数说明 参数
说明
取值样例
区域
选择靠近您所在地域的区域可以降低网络时延,从而提高访问速度。
不同区域的资源之间网络不互通。
请根据实际需要进行选择
名称
输入VPN网关的名称。
p2c-vpngw-001
虚拟私有云
选择虚拟私有云VPC信息。
vpc-001(192.168.0.0/16)
互联子网
用于VPN网关和VPC通信,请确保选择的互联子网存在3个及以上可分配的IP地址。
192.168.66.0/24
规格
支持专业型1和专业型2两种类型。
详细规格差异请参见规格介绍。
专业型1
可用区
可用区是指在同一地域内,电力和网络互相独立的物理区域。在同一VPC网络内可用区与可用区之间内网互通,可用区之间能做到物理隔离。
可用区1、可用区2
连接数
VPN网关最多支持10个免费的VPN连接,提供可选连接数规格,支持用户自定义。
10
EIP
用于VPN网关和客户端进行网络连接。
- 现在创建:购买新EIP,新购买EIP的计费模式为按需。
- 使用已有:使用已有EIP,仅支持使用独享带宽的EIP。
说明:
使用已有EIP时,已有EIP的计费模式可以为按需,也可以为包年/包月。
现在创建
弹性公网IP类型
仅“EIP”选择“现在创建”时需要配置。
全动态BGP:可以根据设定的寻路协议实时自动优化网络结构,以保持客户使用的网络持续稳定、高效。
弹性公网IP类型的详细介绍请参见什么是弹性公网IP。
全动态BGP
带宽大小
仅“EIP”选择“现在创建”时需要配置。
EIP对应带宽大小,单位:Mbit/s。
- 所有使用该EIP创建的VPN连接均会分摊占用该EIP的带宽大小,所有VPN连接的带宽总和不能超过该EIP的带宽大小。
- 支持在云监控中配置告警规则对带宽进行监控。
- 支持用户在允许的带宽范围内自定义带宽大小。
- 部分区域默认仅支持300M带宽。如果需要更大带宽,您可以先申请300M带宽,然后提交工单进行带宽扩容。
20 Mbit/s
带宽名称
仅“EIP”选择“现在创建”时需要配置。
EIP对应带宽对象的名称。
p2c-vpngw-bandwidth1
- 配置服务端。
- 在左侧导航栏,选择。
- 单击“终端入云VPN网关”进入“终端入云VPN网关”页面,可以单击目标VPN网关操作列的“配置服务端”,也可以单击目标VPN网关名称进入详情页配置服务端。
- 根据界面提示配置参数,单击“确定”。
服务端配置参数请参见表2。
表2 服务端参数说明 区域
参数
说明
取值样例
基本信息
本端网段
本端网段是客户端通过终端入云VPN网关访问的目标网络的地址段。本端网段可以是华为云VPC的网段,或与华为云VPC互联网络的网段。
最多可指定20个本端网段。本端网段的全0配置,暂不开放支持。本端网段的限制网段为0.0.0.0/8,224.0.0.0/4,240.0.0.0/4,127.0.0.0/8,不能与这些特殊网段重叠或冲突。
说明:本端网段修改后,客户端需要重新连接。
192.168.0.0/24
客户端网段
客户端网段是分配给客户端虚拟网卡地址的网段,不能与本端网段重叠,不能与网关所在VPC的路由表内路由重叠。当客户端连接网关时,会从中分配一个IP地址给客户端使用。
客户端网段需要满足点分十进制/掩码格式,掩码位数在16~26之间。系统在为每个客户端分配IP地址时,需要划分出一个子网掩码为30的子网段,用以保证网络通信正常。因此,请确保您指定的客户端网段所包含的IP地址个数是VPN网关连接数的4倍及以上。
不同VPN连接数建议的客户端网段请参见表 建议的客户端网段。
说明:客户端网段修改后,客户端需要重新连接。
172.16.0.0/16
隧道类型
SSL协议是一种传输层安全协议,用于构建客户端和服务端之间的安全通道。
OpenVPN(SSL),不支持修改。
OpenVPN(SSL)
认证信息
服务端证书
服务端证书是服务端使用的SSL证书,客户端会基于此证书验证服务端的身份。
选择已有证书:查看并选择已上传证书。
- 上传证书:单击下拉框最下方的“上传证书”,跳转至云证书管理服务。按照界面提示上传服务端证书,详细步骤请参见上传已有SSL证书。
- 推荐使用强密码算法的证书,如RSA3072/4096。
说明:用户在完成服务端配置后,在云证书管理服务中删除了引用的服务端证书,并不影响服务端证书的可用性。
选择已有证书
客户端认证类型
选择“客户端认证类型 > 证书认证”。- 单击“上传CA证书”,以文本格式打开CA证书PEM格式的文件,将证书内容复制到“上传CA证书”的“内容”文本框内。最多支持添加10个客户端CA证书。
推荐使用强密码算法的证书,如RSA3072/4096。RSA2048加密算法的证书存在风险,请慎用。
- 证书验证通过后,您可以在列表中查看CA证书基本信息,包含名称、序列号、签名算法、颁发者、使用者、过期时间。
说明:删除该CA证书后,相关的客户端无法再正常连接。
证书认证
高级配置
协议
终端入云VPN连接使用的协议。
- TCP(默认)
TCP
端口
终端入云VPN连接使用的端口。
- 443(默认)
- 1194
443
加密算法
终端入云VPN连接使用的加密算法。
- AES-128-GCM(默认)
- AES-256-GCM
AES-128-GCM
认证算法
终端入云VPN连接使用的认证算法。
- 加密算法为AES-128-GCM时,对应认证算法为SHA256。
- 加密算法为AES-256-GCM时,对应认证算法为SHA384。
SHA256
是否压缩
是否对传输数据进行压缩处理。
默认不压缩,不支持修改。
否
表3 建议的客户端网段 VPN连接数
建议的客户端网段
10
子网掩码位数小于或等于26的网段。
例如:10.0.0.0/26、10.0.0.0/25。
20
子网掩码位数小于或等于25的网段。
例如:10.0.0.0/25、10.0.0.0/24。
50
子网掩码位数小于或等于24的网段。
例如:10.0.0.0/24、10.0.0.0/23。
100
子网掩码位数小于或等于23的网段。
例如:10.0.0.0/23、10.0.0.0/22。
200
子网掩码位数小于或等于22的网段。
例如:10.0.0.0/22、10.0.0.0/21。
500
子网掩码位数小于或等于21的网段。
例如:10.0.0.0/21、10.0.0.0/20。
- 上传服务端证书。
- 在“服务端”界面,选择“服务端证书”,在下拉选项中单击“上传证书”进入“云证书管理服务”页面。
- 在“SSL证书管理”页面,选择“上传证书 > 上传证书”,根据界面提示填写相关信息。
上传证书参数请参见表 上传国际标准证书参数说明。
表4 上传国际标准证书参数说明 参数
说明
证书标准
选择国际标准证书。
证书名称
用户自定义。
企业项目
将上传的SSL证书分配至对应的企业项目中。
证书文件
以文本编辑器(如Notepad++)打开待上传证书里的PEM格式的文件,将证书内容复制到此处。
按照“服务端证书--CA证书”的顺序依次排列上传。
上传证书文件格式如图 证书上传格式。
证书私钥
以文本编辑器(如Notepad++)打开待上传证书里的KEY格式的文件,将私钥内容复制到此处。
仅上传服务端证书私钥。
上传证书私钥格式如图 证书上传格式。
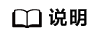
服务端证书的CN必须是域名格式。
- 单击“确定”,完成上传证书。
- 查看证书列表,确认证书状态为“托管中”。
- 上传客户端CA证书。
- 在“服务端”界面,在“客户端认证类型”下拉选项中选择“证书认证 ”,单击“上传CA证书”。
- 根据界面提示填写相关信息。
表5 上传CA证书参数说明 参数
说明
取值样例
名称
支持修改。
ca-cert-xxxx
内容
以文本编辑器(如Notepad++)打开签名证书PEM格式的文件,将证书内容复制到此处。
说明:- 推荐使用强密码算法的证书,如RSA3072/4096。
- RSA2048加密算法的证书存在风险,请慎用。
-----BEGIN CERTIFICATE-----
证书内容
-----END CERTIFICATE-----
- 单击“确定”。
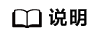
最多支持添加10个客户端CA证书。
- 下载客户端配置。
- 登录管理控制台。
- 在管理控制台左上角单击
 图标,选择区域和项目。
图标,选择区域和项目。 - 在页面左上角单击
 图标,选择。
图标,选择。 - 在左侧导航栏,选择。
- 选择“终端入云VPN网关”页签,单击目标VPN网关所在行操作列的“下载客户端配置”。
解压缩得到“client_config.conf”、“client_config.ovpn”、“README.md”三个文件。
- “client_config.conf”适用于Linux。
- “client_config.ovpn”适用于Windows、Mac或Android。
- 补充证书信息。
- 以文本编辑器(如Notepad++)打开“client_config.ovpn”文件。
- 在<cert></cert>和<key></key>标记对内分别填写客户端证书、客户端证书私钥。
<cert> 客户端证书 </cert> <key> 客户端证书私钥 </key>
- 保存修改并退出。
- 配置客户端。
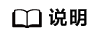
本示例为您介绍如何配置Windows客户端,不同类型VPN客户端软件及版本可能存在差异,配置时请以实际为准。
- 操作系统:Windows 10
- 客户端软件:OpenVPN Connect 3.4.2(3160)
更多客户端配置案例,请参见配置客户端。
- 在OpenVPN官方网站下载OpenVPN Connect,根据界面提示进行安装。
- 启动OpenVPN Connect客户端,在“FILE”页签下单击“BROWSE”,上传客户端配置文件。
图2 上传配置文件

- 单击“CONNECT”尝试建立VPN连接,若出现类似下图所示界面,代表连接成功。
图3 连接成功








