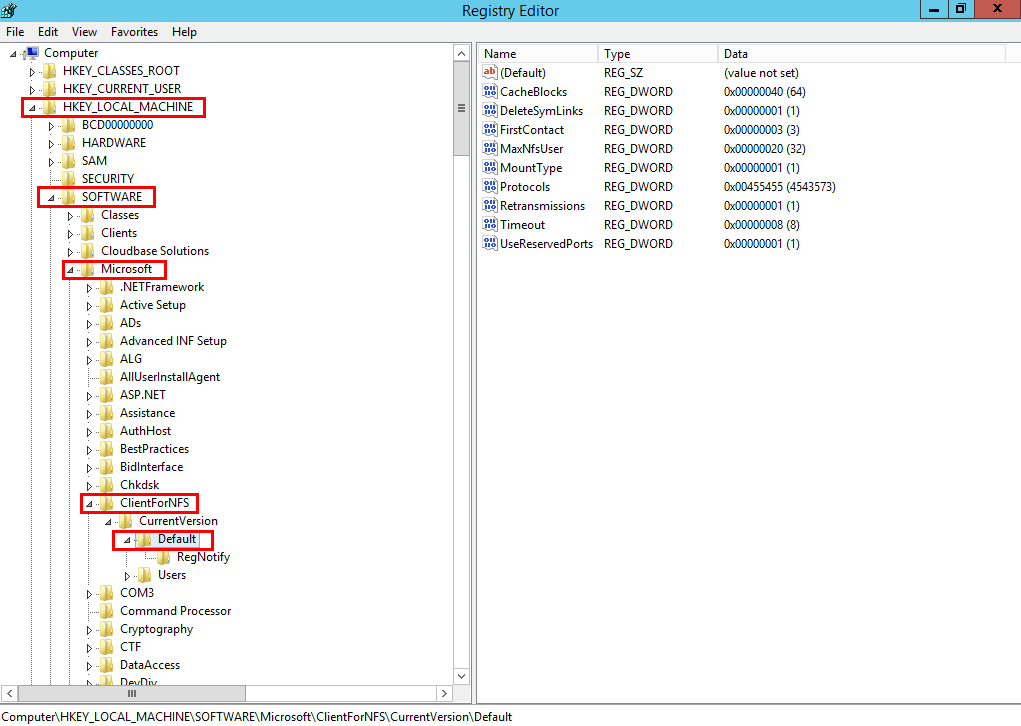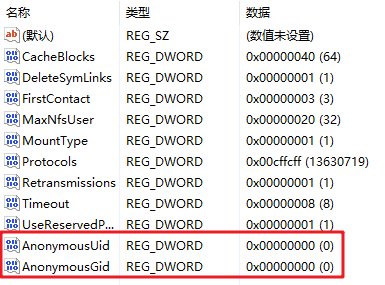更新时间:2025-06-27 GMT+08:00
挂载NFS文件系统到云服务器(Windows)
当创建文件系统后,您需要使用云服务器来挂载该文件系统,以实现多个云服务器共享使用文件系统的目的。
本章节以Windows 2012版本操作系统为例进行NFS文件系统挂载,其他版本请参考以下主要步骤根据实际界面进行配置。
裸金属服务器、操作与云服务器一致。
前提条件
- 已完成创建文件系统,并获取到文件系统的挂载地址。
- 存在至少一台与文件系统所属VPC相同的云服务器。
挂载步骤
- 使用云账号登录管理控制台。
- 登录管理控制台,选择区域和Project。
- 选择“计算 > 弹性云服务器”,进入管理控制台。
- 进入弹性云服务器界面,登录已创建好的Windows 2012版本的弹性云服务器。
- 安装NFS客户端:
- 修改NFS传输协议。
- 在Windows 2012的CMD命令框执行如下命令(X为空闲盘盘符)。选择与文件系统所属VPC相同的云服务器进行挂载。
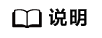
- 空闲盘盘符:未在使用的盘符,如E盘符、X盘符等。
可以将鼠标移动至挂载地址,通过单击挂载地址后面的图标
 复制获取。若出现如图8所示字段表示挂载成功。
复制获取。若出现如图8所示字段表示挂载成功。 - 挂载成功后,在“这台电脑”界面中可以看到已经挂载好的文件系统,如图9所示。
若挂载失败或超时,请参考故障处理处理。
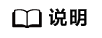
如果同时挂载多个文件系统,为了便于区分,可直接右键“重命名”设置文件系统名称。
问题处理
当将同一个文件系统分别挂载到已创建的Linux云服务器和Windows后,在Windows云服务器上无法对在Linux云服务器上创建的文件写入数据。需要通过修改注册表将Windows访问NFS时的UID和GID均修改为0。本章节以Windows Server 2012版本操作系统为例,操作步骤如下。
父主题: 挂载文件系统