查看进程监控
进程监控是针对主机内活跃进程进行的监控,默认采集活跃进程消耗的CPU、内存,以及打开的文件数量等信息。当您配置了自定义进程监控,还会监控包含关键字的进程个数。
插件会每分钟统计一次1分钟内消耗 CPU Top5的进程,Top5的进程不固定,进程列表中会展示出最近24小时内所有消耗CPU Top5的进程。
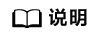
查看进程监控需安装操作系统监控插件Agent。
查询系统进程数
云监控服务在您安装插件后,会默认展示系统的进程数据。
查询系统进程数的操作步骤
- 登录管理控制台。
- 单击“服务列表 > 云监控服务”。
- 单击页面左侧的“主机监控 > 弹性云服务器”,进入主机监控界面。
- 单击资源所在行的“查看监控指标”,进入“操作系统监控”页面。
- 单击“操作系统监控”右侧的“进程监控”,进入“进程监控”页面。
在“系统进程数”页面,展示了主机上运行的进程数据。系统进程查询结果的指标说明如表1所示。
表1 系统进程数查询结果指标说明 指标名称
指标含义
取值范围
采集方式(Linux)
采集方式(Windows)
运行中进程数
该指标用于统计测量对象处于运行状态的进程数。
≥ 0
测量对象:云服务器或裸金属服务器
通过统计 /proc/pid/status 中Status值获取每个进程的状态,进而统计各个状态进程总数。
不支持
空闲进程数
该指标用于统计测量对象处于空闲状态的进程数。
≥ 0
测量对象:云服务器或裸金属服务器
通过统计 /proc/pid/status 中Status值获取每个进程的状态,进而统计各个状态进程总数。
不支持
僵死进程数
该指标用于统计测量对象处于僵死状态的进程数。
≥ 0
测量对象:云服务器或裸金属服务器
通过统计 /proc/pid/status 中Status值获取每个进程的状态,进而统计各个状态进程总数。
不支持
阻塞进程数
该指标用于统计测量对象被阻塞的进程数。
≥ 0
测量对象:云服务器或裸金属服务器
通过统计 /proc/pid/status 中Status值获取每个进程的状态,进而统计各个状态进程总数。
不支持
睡眠进程数
该指标用于统计测量对象处于睡眠状态的进程数。
≥ 0
测量对象:云服务器或裸金属服务器
通过统计 /proc/pid/status 中Status值获取每个进程的状态,进而统计各个状态进程总数。
不支持
系统进程数
该指标用于统计测量对象的总进程数。
≥ 0
测量对象:云服务器或裸金属服务器
通过统计 /proc/pid/status 中Status值获取每个进程的状态,进而统计各个状态进程总数。
测量对象:云服务器或裸金属服务器
通过psapi.dll系统进程状态支持模块得到进程总数。
查看TOP CPU进程的运行数据
- 云监控服务插件会每分钟统计一次消耗 CPU Top5的进程,Top5的进程不固定,进程列表中会展示出最近24小时内所有消耗CPU Top5的进程。
- 查询进程CPU使用率与内存使用率的命令:top
- 查询当前进程打开文件数命令:lsof或ls /proc/pid/fd |wc -l ,其中pid需要替换为待查询的进程ID。
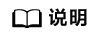
- 当某个进程占用多个CPU时,由于采集结果为多个CPU的总使用率,因此会出现CPU使用率超过100%的现象。
- TOP5进程不固定,进程列表中展示的是近24小时内按一分钟统计周期进入过TOP5的进程。
- 只有近24小时内进入过TOP5的进程并开启了监控开关的进程才会采集CPU使用率、内存使用率和打开文件数。如满足上述条件的进程已被关闭时,则不会展示此进程的相关数据。
- 列表中的时间表示该进程创建的时间。
- 客户端浏览器的时间如果和被监控弹性云服务器的时间不一致,可能会出现监控图表无指标数据的情况,请调整本地时间和主机时间保持一致。
查询Top CPU进程数据的操作步骤
- 登录管理控制台。
- 单击“服务列表 > 云监控服务”。
- 单击页面左侧的“主机监控”,进入“主机监控”页面。
- 单击资源所在行的“查看监控指标”,进入“操作系统监控”页面。
- 单击“操作系统监控”右侧的“进程监控”,进入“进程监控”页面。
- 单击“监控进程列表”右侧的
 ,进入TOP进程列表。
,进入TOP进程列表。 - 在TOP进程列表中打开您要开启的进程的“监控开关”,单击确定。
在“监控进程列表”页面,系统会默认勾选状态为“运行中”的进程,在下方的监控图表中显示出当前进程的“近1小时”CPU使用率的原始监控数据曲线图。
您也可以勾选需要显示的进程,在下方的监控图表中显示出当前进程的“近1小时”CPU使用率的原始监控数据曲线图。
单击监控图表上方的CPU 使用率、内存使用率、打开文件数可查看当前进程的不同指标的数据曲线图,如图1所示,相关指标说明请参见表2。
表2 进程监控相关指标说明 指标名称
指标含义
取值范围
采集方式(Linux)
采集方式(Windows)
CPU使用率
进程消耗的CPU百分比。
pHashId是(进程名+进程ID)的md5值。
0-1
测量对象:云服务器或裸金属服务器
通过计算/proc/pid/stat的变化得出。
测量对象:云服务器或裸金属服务器
通过Windows API GetProcessTimes获取进程CPU使用率。
内存使用率
进程消耗的内存百分比,pHashId是(进程名+进程ID)的md5值。
0-1
测量对象:云服务器或裸金属服务器
计算方式:RSS*PAGESIZE/MemTotal
RSS: 通过获取/proc/pid/statm第二列得到。
PAGESIZE: 通过命令getconf PAGESIZE获取。
MemTotal:通过/proc/meminfo获取。
测量对象:云服务器或裸金属服务器
使用Windows API procGlobalMemoryStatusEx获取内存总量,通过GetProcessMemoryInfo获取内存已使用量,计算两者比值得到内存使用率。
打开文件数
进程消耗的打开文件数。
pHashId是(进程名+进程ID)的md5值。
≥ 0
测量对象:云服务器或裸金属服务器
通过执行ls -l /proc/pid/fd命令可以查看数量。
暂不支持
- 在监控指标视图右上角,单击
 可查看监控指标视图详情。
可查看监控指标视图详情。
页面左上方提供查看“近1小时”、“近3小时”、“近12小时”、“近24小时”、“近7天”和“近30天”6个固定时长的监控周期,同时也支持以通过“自定义时间段”选择查看近六个月内任意时间段的历史监控数据。
选择页面左上方的“设置”按钮,进入“聚合”设置页面,对监控数据的聚合方法进行更改。







