更新时间:2024-09-30 GMT+08:00
查看主机监控的监控指标
前提条件
已完成Agent插件的安装。安装请参考在ECS/BMS中安装配置Agent(Linux)、安装配置Agent(Windows)进行安装。
操作步骤
- 登录管理控制台。
- 单击“服务列表 > 云监控服务”。
- 查看ECS或BMS的监控指标:
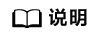
支持企业项目的服务,系统默认展示用户拥有权限的企业项目的主机资源列表。
- 查看监控指标。
在“操作系统监控”页面上方,分为CPU、内存、磁盘等不同类型的监控指标。
可查看不同监控指标“近1小时”、“近3小时”、“近12小时”、“近24小时”、“近7天”和“近30天”的原始监控数据曲线图。您可以选择是否开启“自动刷新”功能,云监控服务提供了“60秒”自动刷新周期。
- 在监控指标视图右上角,单击
 可查看监控指标视图详情。
可查看监控指标视图详情。
页面左上方提供查看“近1小时”、“近3小时”、“近12小时”、“近24小时”、“近7天”和“近30天”6个固定时长的监控周期,同时也支持以通过“自定义时间段”选择查看近六个月内任意时间段的历史监控数据。
图3 (Agent)CPU使用率
- 可在页面左上方选择不同的“周期”,对监控数据的聚合方法进行更改。
- “近1小时”、“近3小时”、“近12小时”、“近24小时”的监控数据:系统默认显示原始数据。
- “近7天”、“近30天”的监控数据:系统默认显示聚合后的数据。
- 单击监控大图右侧的放大按钮后,可拖动鼠标选择自定义时间段。
父主题: 主机监控








