更新时间:2025-08-06 GMT+08:00
在IIS服务器上安装私有证书
本章节介绍如何将私有证书安装到IIS服务器。
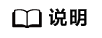
由于服务器系统版本或服务器环境配置不同,在安装私有证书过程中使用的命令或修改的配置文件信息可能会略有不同,云证书管理服务提供的安装证书示例,仅供参考,请以您的实际情况为准。
约束条件
- 证书安装前,务必在安装私有证书的服务器上开启“443”端口,同时在安全组增加“443”端口,避免安装后仍然无法启用HTTPS。
- 为了使客户端信任服务器证书,需要将服务器证书的根CA加入到客户端受信任的根证书颁发机构中,详细操作请参见信任根CA。
- 如果一个域名有多个服务器,则每一个服务器上都要部署。
- 待安装证书的服务器上需要运行的域名,必须与证书的域名一一对应,即申请的是哪个域名的证书,则用于哪个域名。否则安装部署后,浏览器将提示不安全。
父主题: 在服务器安装私有证书











