Installing a Client (MRS 3.x)
An MRS client is a tool used to interact with clusters. You can use the client to submit jobs, manage cluster resources, and view job status. The client works closely with the cluster together to meet your requirements for large-scale data processing and analytics. The client sends user job requests to the cluster. The cluster then executes jobs efficiently and returns results and status to the client.
You need to install a cluster client to connect to the component server in the cluster and perform tasks such as component connection and job submission. You can install the cluster client on a node within the cluster or on a node outside of it.
To ensure that certain features function properly, it is important to reinstall the client after modifying the server configuration of a component in the cluster. This ensures that the client version matches the server version.
Notes and Constraints
- This section describes how to install the MRS 3.x cluster client. For MRS 2.x and earlier versions, see Installing a Client (MRS 2.x or Earlier).
- If the cluster contains the Flume component, install the Flume client separately. For details, see Installing the Flume Client.
Video Tutorial
This video shows you how to manually install and use the MRS cluster client.
The UI may vary depending on the version. This tutorial is for reference only.
Prerequisites
- If the node where the client is to be installed is outside the MRS cluster, the node must be able to communicate with the nodes in the MRS cluster. Otherwise, client installation will fail.
- The node where the client is to be installed must have the NTP service enabled and synchronized time with the MRS cluster server. Otherwise, client installation will fail.
- You can install the client as user root or any OS user. The user must have the operation permission on the client file storage directory and installation directory. For example, the permission on the two directories is 755. Users root and omm have the required permission by default. You can enter the required directory and run the ll command to view the permission.
- When you install the client as a user other than omm or root, and the /var/tmp/patch directory already exists, you have changed the permission for the directory to 777 and changed the permission for the logs in the directory to 666. The command for changing the permission is chmod [who] operator [permission] filename.
Installing a Client on a Node Inside a Cluster
- Obtain the client software package.
- Log in to the MRS console.
- In the navigation pane, choose Active Clusters. Click the target cluster name to access the cluster details page.
- Click Access Manager next to MRS Manager. In the displayed dialog box, select EIP, configure an EIP, select the check box, and click OK.
- If no EIP is available, click Manage EIPs to create one.
- For details about how to access FusionInsight Manager (also called MRS Manager), see Accessing MRS Manager.
- On the displayed page, enter the username and password, and click Log In.
- Download the client on FusionInsight Manager.
- Versions earlier than MRS 3.3.0: Click Cluster. On the Dashboard page, choose More > Download Client, set the parameters in Table 1, and click OK.
- MRS 3.3.0 or later: On the FusionInsight Manager homepage, click Download Client, set the parameters in Table 1, and click OK.
The client software package downloaded from the FusionInsight Manager homepage contains the clients of all services (excluding Flume) in the cluster. To download the client of a single service, choose Cluster > Services > Service name, click More, and select Download Client.
Figure 1 Downloading a client
Table 1 Client download parameters Parameter
Description
Example Value
Select Client Type
- Complete Client: contains the complete client software package and configuration files. Generally, this option is selected.
- Configuration Files Only: downloads only client configuration files in the scenario where the administrator modifies the component server configuration on FusionInsight Manager after the complete client is downloaded and installed in an application development task, and developers need to update client configuration files.
Complete Client
Select Platform Type
The client type must match the architecture of the node where the client is to be installed. Otherwise, the installation fails.
For clusters of the LTS version, only the client software package whose type is the same as that of FusionInsight Manager can be downloaded.
- x86_64: indicates the client software package that can be deployed on a x86 platform.
- aarch64: indicates the client software package that can be deployed on a Kunpeng server.
x86_64
Save to Path
The path for storing the client software package on the active OMS node
- Select Save to Path: Customize the path for storing the client software package on the active OMS node. User omm must have the read, write, and execute permissions on the path.
If the path is not changed, the client file generated is saved in the /tmp/FusionInsight-Client directory on the active OMS node in the cluster by default.
- Not to select Save to Path: The generated client file is automatically downloaded and saved to the local host. Before installing the client, you need to upload the file to a specified directory on the target node.
Select Save to Path
Select Download Location
The location for saving the downloaded client file (only supported by MRS 3.3.1 or later).
- Server: Download the file to the active OMS node of the cluster.
- Browser: Download the file to the local computer.
- Remote Node: Download the file to a node other than the active OMS node.
If you select a remote location, configure the required parameters by referring to Table 2.
Server
Save to Path
The path for storing the client software package (only supported by MRS 3.3.1 or later).
- If the download location is set to Browser:
You do not need to set this parameter.
- If the download location is set to Server:
- The default directory is /tmp/FusionInsight-Client on the active OMS node. You can also store the client file in other directories, and ensure that user omm has the read, write, and execute permissions on the specified directory. If the client file already exists in the path, the existing client file will be replaced.
- After the file is generated, copy the obtained package to another directory, for example, /opt/Bigdata/hadoopclient, as user omm or client installation user.
When a cluster has many services installed, the cluster client file becomes quite large. Additionally, decompressing this file during installation can consume significant disk space. It is advised to download the client files to a different directory that has ample space, or to promptly remove unnecessary files from the client download directory after installation. Doing so helps avoid exhausting the /tmp directory's disk space, which could interrupt the normal operation of the cluster nodes.
- If download location is a Remote Node:
The default directory is /tmp/FusionInsight-Client-Remote/ on the active OMS node. You can also specify other directories. If there already are client files in the path, they will be overwritten. For a remote node, write permission for the path is required.
If you select Remote Node, configure the required parameters by referring to Table 2.
/tmp/FusionInsight-Client/
Table 2 Parameters for downloading to a remote node Parameter
Description
Example Value
Host IP Address
IP address of the remote node.
The platform type of the remote node must be the same as that of the downloaded client. Otherwise, the client may fail to be installed.
x.x.x.x
Host Port
Host port of the remote node.
22
Username
Username for logging in to the remote node.
The user must have the write permission for the path.
xxx
Authentication Method
You can choose one of the following methods:
- Password: Use the password for login.
- SSH private keys: Use SSH private keys for login.
- None: To use this method, passwordless login needs to be enabled.
Password
Password
Enter the password when Authentication Method is set to Password.
Password for logging in to the remote node.
xxx
SSH private keys
This parameter is mandatory when Authentication Method is set to SSH private keys.
Click Add and select a local file to upload.
-
Auto Deployment
Whether to enable auto deployment. This parameter is mandatory when Select Client Type is set to Complete Client.
- If you set this parameter to yes, the client is automatically installed and deployed on the current node.
- If you set this parameter to no, the client will not be automatically installed and deployed. You need to manually install the client after it is downloaded.
Yes
Deployment Path
This parameter is mandatory when Auto Deployment is set to Yes. If only the configuration file is downloaded, this parameter will not be displayed.
The deployment path must be empty if it already exists on the remote node. Otherwise, it will be created automatically. The path also requires operate and write permissions.
/opt/testclient
- If the client is downloaded to the active OMS node, click Hosts on FusionInsight Manager to obtain the IP address of the active OMS node.
If a host name starts with
 , it is the active management node (active OMS node). View and record the value of Management IP Address in the row containing the active node.
, it is the active management node (active OMS node). View and record the value of Management IP Address in the row containing the active node.
- If the client needs to be installed on a node other than the active OMS node in the cluster, copy the client software package to the specified directory on the node where the client is to be installed. Otherwise, skip this step.
- Log in to the active OMS node obtained in 1.f as user root.
For details about how to log in to the MRS cluster node, see Logging In to an MRS Cluster Node.
After the login is successful, switch to user omm.
su - omm
- Run the following command to copy the software package to the specified directory on the node, for example, /tmp/clienttemp:
scp -p /tmp/FusionInsight-Client/FusionInsight_Cluster_1_Services_Client.tar IP address of the node where the client is to be installed:/tmp/clienttemp
- Log in to the active OMS node obtained in 1.f as user root.
- Log in to the node where the client is to be installed as the client installation user.
For details about how to log in to the MRS cluster node, see Logging In to an MRS Cluster Node.
- You can install the client as user root or any OS user. The user must have the operation permission on the client file storage directory and installation directory. For example, the permission on the two directories is 755. Users root and omm have the required permission by default. You can enter the required directory and run the ll command to view the permission.
- When you install the client as a user other than omm or root, and the /var/tmp/patch directory already exists, you have changed the permission for the directory to 777 and changed the permission for the logs in the directory to 666. The command for changing the permission is chmod [who] operator [permission] filename.
- Decompress the client software package.
- Go to the path where the client software package is stored.
- If the client software package is downloaded and needs to be installed on the active OMS node, the path is the value of Save to Path configured in Step 1, for example, /tmp/FusionInsight-Client.
- If the download location is Browser, the path is the directory you configured for the browser to save downloads.
- If you have performed Step 2, the path is the directory you specified, for example, /tmp/clienttemp.
For example, if the client software package is stored in /tmp/FusionInsight-Client, run the following command:
cd /tmp/FusionInsight-Client
- Decompress the installation package.
tar -xvf FusionInsight_Cluster_1_Services_Client.tar
- Run the sha256sum command to verify the decompressed file.
sha256sum -c FusionInsight_Cluster_1_Services_ClientConfig.tar.sha256
The command output is as follows:
FusionInsight_Cluster_1_Services_ClientConfig.tar: OK
- Decompress the installation package.
tar -xvf FusionInsight_Cluster_1_Services_ClientConfig.tar
- Go to the path where the client software package is stored.
- Go to the directory where the client software package is decompressed and run the following command to install the client to the specified directory:
cd FusionInsight_Cluster_1_Services_ClientConfig
./install.sh Client installation directory
If the specified client installation directory does not exist, the system will automatically create it. If you opt to use an existing directory, it must be empty. The installation directory cannot contain spaces and can contain only letters, digits, and underscores (_).
Example:
./install.sh /opt/hadoopclient
Wait until the client installation is complete. If the installation is successful, the following information is displayed:
... ALL component client is installed successfully ...
- To allow only the current installation user to use the installed client, you can add the -o parameter during the installation.
For example:
./install.sh /opt/hadoopclient -o
- In MRS 3.3.0 or later, if you do not need to verify clock synchronization during client installation, run the ./install.sh /opt/hadoopclient -u command to install the client.
- In MRS 3.3.0 or later, if you do not need to verify clock synchronization during client installation and the installed client can be used by the installation user only, add the -ou parameter during the installation, that is, run the ./install.sh /opt/hadoopclient -ou command to install the client.
- If the client needs to be installed on a node outside the cluster and the NTP server mode on the local node is different from that in the cluster, run the ./install.sh /opt/hadoopclient -o chrony or ./install.sh /opt/hadoopclient -o ntp command to install the client.
In the command, chrony or ntp must be the same as the NTP server mode on the local node.
- If the client node is a node outside the cluster and cannot communicate with the service plane IP address of the active OMS node or cannot access port 20029 of the active OMS node, the client can be successfully installed but cannot be registered with the cluster or displayed in the client list on FusionInsight Manager.
- You need to manually delete the client installation directory when uninstalling a client.
- To allow only the current installation user to use the installed client, you can add the -o parameter during the installation.
- Check whether the client is installed.
- Go to the client installation directory and load environment variables.
cd /opt/hadoopclient source bigdata_env
- Run related commands based on the cluster mode.
- If Kerberos authentication is not enabled for the cluster, you can directly run commands related to the component client.
View files in the HDFS root directory:
hdfs dfs -ls /
- If Kerberos authentication is enabled for the cluster, run the kinit command to perform user authentication.
Example:
kinit admin
The command output is as follows:
Password for xxx@HADOOP.COM: #Enter the password.
Run the klist command to query and confirm authentication details.
klist
The command output is as follows:Ticket cache: FILE:/tmp/krb5cc_0 Default principal: xxx@HADOOP.COM Valid starting Expires Service principal ...
- If Kerberos authentication is not enabled for the cluster, you can directly run commands related to the component client.
- Click the following links to learn how to use the client of each component:
- Go to the client installation directory and load environment variables.
- If the previously installed client is no longer available after cluster reinstallation, perform the following operations to deploy the client again:
- Log in to the node where the client is located as user root.
- Run the following command to view the directory where the client is located: (In the following example, /opt/hadoopclient is the directory where the client is located.)
ll /opt
The command output is as follows:
drwxr-x---. 6 root root 4096 Dec 11 19:00 hadoopclient drwx------. 2 root root 16384 Nov 6 01:03 lost+found drwxr-xr-x. 2 root root 4096 Nov 7 09:49 rh
- Run the following command to delete the files in the folder (for example, /opt/hadoopclient) where all client programs are located:
mv /opt/hadoopclient /tmp/clientbackup - Reinstall the client.
Installing a Client on a Node Outside a Cluster
- Prepare a Linux ECS for installing the MRS cluster client.
- The recommended ECS OSs and versions are as follows:
Table 3 OS reference list CPU Architecture
OS
Supported Version
x86 computing
EulerOS
EulerOS 2.5
SUSE
SUSE Linux Enterprise Server 12 SP4 (SUSE 12.4)
Red Hat
Red Hat-7.5-x86_64 (Red Hat 7.5)
CentOS
CentOS 7.6
Kunpeng computing
EulerOS
EulerOS 2.8
CentOS
CentOS 7.6
- Sufficient disk space (at least 40 GB) must be allocated to the ECS client installation directory.
- The ECS must be in the same VPC and security group as the MRS cluster.
- All ports in the inbound direction of the MRS cluster security group are open to the client node. For details, see Adding a Security Group Rule.
- The NTP service has been installed on the ECS OS and is running properly.
If the NTP service is not installed, run the following command to install it when the yum source is configured:
yum install ntp -y
- The ECS must allow users to log in to it using a password (SSH).
- A client that has Kudu 1.17.0 deployed and is installed on a node outside the cluster supports EulerOS 2.9 or later only.
- The recommended ECS OSs and versions are as follows:
- Configure NTP time synchronization for the node where the client is to be installed to synchronize time with the MRS cluster.
- Log in to the MRS console.
- Click an MRS cluster name to go to the cluster details page.
- Click Nodes to expand the Master node group list and view the IP addresses of the Master1 and Master2 nodes in the cluster.
Figure 2 Viewing the IP address of the Master node

- Log in to the node where the client is to be installed as user root and run the following command to edit the NTP configuration file. Add the IP addresses of the Master1 and Master2 nodes in the MRS cluster and comment out other server addresses.
vi /etc/ntp.conf
Modify the following content:server master1_ip prefer server master2_ip
Figure 3 Modifying the NTP configuration file
- Save the configuration file and run the following command to disable the NTP service:
service ntpd stop
- Manually synchronize the time.
/usr/sbin/ntpdate IP address of the active Master node - Start the NTP service.
service ntpd start
Or
systemctl restart ntpd
- Run the ntpstat command to check the time synchronization result.
ntpstat
The command output is as follows:
synchronised to NTP server (xxx) at stratum 2 time correct to within 12 ms polling server every 16 s
- Obtain the client software package.
Log in to FusionInsight Manager by referring to Accessing MRS Manager. Click Cluster. On the Dashboard page, click More and select Download Client. In the displayed Download Client dialog box, configure parameters and click OK.
- The client software package downloaded from the FusionInsight Manager homepage contains the clients of all services (excluding Flume) in the cluster. To download the client of a single service, choose Cluster > Services > Service name, click More, and select Download Client.
- For MRS 3.3.0 or later, click Download Client on the FusionInsight Manager homepage to download the client.
Figure 4 Downloading a client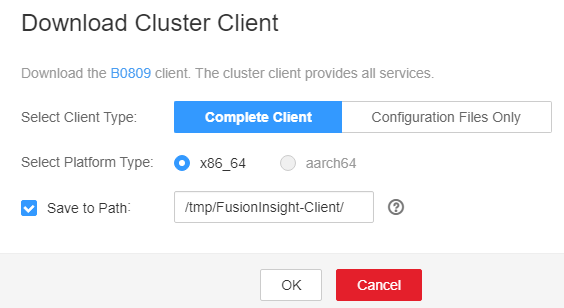
Table 4 Client download parameters Parameter
Description
Example Value
Select Client Type
- Complete Client: contains the complete client software package and configuration files. Generally, this option is selected.
- Configuration Files Only: downloads only client configuration files in the scenario where the administrator modifies the component server configuration on FusionInsight Manager after the complete client is downloaded and installed in an application development task, and developers need to update client configuration files.
Complete Client
Select Platform Type
The client type must match the architecture of the node where the client is to be installed. Otherwise, the installation fails.
For clusters of the LTS version, only the client software package whose type is the same as that of FusionInsight Manager can be downloaded.
- x86_64: indicates the client software package that can be deployed on a x86 platform.
- aarch64: indicates the client software package that can be deployed on a Kunpeng server.
x86_64
Save to Path
The path for storing the client software package on the active OMS node
- Select Save to Path: Customize the path for storing the client software package on the active OMS node. User omm must have the read, write, and execute permissions on the path.
If the path is not changed, the client file generated is saved in the /tmp/FusionInsight-Client directory on the active OMS node in the cluster by default.
- Not to select Save to Path: The generated client file is automatically downloaded and saved to the local host. Before installing the client, you need to upload the file to a specified directory on the target node.
Select Save to Path
Select Download Location
The location for saving the downloaded client file (only supported by MRS 3.3.1 or later).
- Server: Download the file to the active OMS node of the cluster.
- Browser: Download the file to the local computer.
- Remote Node: Download the file to a node other than the active OMS node.
If you select a remote location, configure the required parameters by referring to Table 5.
Server
Save to Path
The path for storing the client software package (only supported by MRS 3.3.1 or later).
- If you select Browser as the download location, you do not need to configure this parameter.
- If the download location is a Server:
- The default directory is /tmp/FusionInsight-Client on the active OMS node. You can also store the client file in other directories, and ensure that user omm has the read, write, and execute permissions on the specified directory. If the client file already exists in the path, the existing client file will be replaced.
- After the file is generated, copy the obtained package to another directory, for example, /opt/Bigdata/hadoopclient, as user omm or client installation user.
When a cluster has many services installed, the cluster client file becomes quite large. Additionally, decompressing this file during installation can consume significant disk space. It is advised to download the client files to a different directory that has ample space, or to promptly remove unnecessary files from the client download directory after installation. Doing so helps avoid exhausting the /tmp directory's disk space, which could interrupt the normal operation of the cluster nodes.
- If download location is a Remote Node:
The default directory is /tmp/FusionInsight-Client-Remote/ on the active OMS node. You can also specify other directories. If there already are client files in the path, they will be overwritten. For a remote node, write permission for the path is required.
If you select Remote Node, configure the required parameters by referring to Table 5.
/tmp/FusionInsight-Client/
Table 5 Parameters for downloading to a remote node Parameter
Description
Example Value
Host IP Address
IP address of the remote node.
The platform type of the remote node must be the same as that of the downloaded client. Otherwise, the client may fail to be installed.
x.x.x.x
Host Port
Host port of the remote node.
22
Username
Username for logging in to the remote node.
The user must have the write permission for the path.
xxx
Authentication Method
You can choose one of the following methods:
- Password: Use the password for login.
- SSH private keys: Use SSH private keys for login.
- None: To use this method, passwordless login needs to be enabled.
Password
Password
Enter the password when Authentication Method is set to Password.
Password for logging in to the remote node.
xxx
SSH private keys
This parameter is mandatory when Authentication Method is set to SSH private keys.
Click Add and select a local file to upload.
-
Auto Deployment
Whether to enable auto deployment. This parameter is mandatory when Select Client Type is set to Complete Client.
- If you set this parameter to yes, the client is automatically installed and deployed on the current node.
- If you set this parameter to no, the client will not be automatically installed and deployed. You need to manually install the client after it is downloaded.
Yes
Deployment Path
This parameter is mandatory when Auto Deployment is set to Yes. If only the configuration file is downloaded, this parameter will not be displayed.
The deployment path must be empty if it already exists on the remote node. Otherwise, it will be created automatically. The path also requires operate and write permissions.
/opt/testclient
- If the client needs to be installed on a node other than the active OMS node in the cluster, copy the client software package to the specified directory on the node where the client is to be installed. Otherwise, skip this step.
- Log in to the active OMS node obtained in 1.f as user root.
For details about how to log in to the MRS cluster node, see Logging In to an MRS Cluster Node.
After the login is successful, switch to user omm.
su - omm
- Run the following command to copy the software package to the specified directory on the node, for example, /tmp/clienttemp:
scp -p /tmp/FusionInsight-Client/FusionInsight_Cluster_1_Services_Client.tar IP address of the node where the client is to be installed:/tmp/clienttemp
- Log in to the active OMS node obtained in 1.f as user root.
- Log in to the node where the client is to be installed as the client installation user.
For details about how to log in to the MRS cluster node, see Logging In to an MRS Cluster Node.
- You can install the client as user root or any OS user. The user must have the operation permission on the client file storage directory and installation directory. For example, the permission on the two directories is 755. Users root and omm have the required permission by default. You can enter the required directory and run the ll command to view the permission.
- When you install the client as a user other than omm or root, and the /var/tmp/patch directory already exists, you have changed the permission for the directory to 777 and changed the permission for the logs in the directory to 666. The command for changing the permission is chmod [who] operator [permission] filename.
- Decompress the client software package.
- Go to the path where the client software package is stored.
- If the client software package is downloaded and needs to be installed on the active OMS node, the path is the value of Save to Path configured in Step 1, for example, /tmp/FusionInsight-Client.
- If the download location is Browser, the path is the directory you configured for the browser to save downloads.
- If you have performed Step 2, the path is the directory you specified, for example, /tmp/clienttemp.
For example, if the client software package is stored in /tmp/FusionInsight-Client, run the following command:
cd /tmp/FusionInsight-Client
- Decompress the installation package.
tar -xvf FusionInsight_Cluster_1_Services_Client.tar
- Run the sha256sum command to verify the decompressed file.
sha256sum -c FusionInsight_Cluster_1_Services_ClientConfig.tar.sha256
The command output is as follows:
FusionInsight_Cluster_1_Services_ClientConfig.tar: OK
- Decompress the installation package.
tar -xvf FusionInsight_Cluster_1_Services_ClientConfig.tar
- Go to the path where the client software package is stored.
- Check the network connection of the client.
To install the client on a node, map the host names and IP addresses of all nodes in the cluster in the /etc/hosts file. Here are the steps to import the domain name mapping of the cluster to the hosts file:
- Switch to user root or a user who has the permission to modify the hosts file.
su - root
- Go to the directory where the client package is decompressed.
cd /tmp/clienttemp/FusionInsight_Cluster_1_Services_ClientConfig
- Import the domain name mapping to the hosts file.
cat realm.ini >> /etc/hosts

- If the host where the client is installed is not a node in the cluster, configure network connections for the client to prevent errors when you run commands on the client.
- If Spark tasks are executed in yarn-client mode, add the spark.driver.host parameter to the file Client installation directory/Spark/spark/conf/spark-defaults.conf and set the parameter to the client IP address.
- If the yarn-client mode is used, you need to configure the mapping between the IP address and host name of the client in the hosts file on the active and standby YARN nodes (ResourceManager nodes in the cluster) to make sure that the Spark Web UI is properly displayed.
- Switch to user root or a user who has the permission to modify the hosts file.
- Go to the directory where the client software package is decompressed and run the following command to install the client to the specified directory:
cd FusionInsight_Cluster_1_Services_ClientConfig
./install.sh Client installation directory
If the specified client installation directory does not exist, the system will automatically create it. If you opt to use an existing directory, it must be empty. The installation directory cannot contain spaces and can contain only letters, digits, and underscores (_).
Example:
./install.sh /opt/hadoopclient
Wait until the client installation is complete. If the installation is successful, the following information is displayed:
... ALL component client is installed successfully ...
- To allow only the current installation user to use the installed client, you can add the -o parameter during the installation.
For example:
./install.sh /opt/hadoopclient -o
- In MRS 3.3.0 or later, if you do not need to verify clock synchronization during client installation, run the ./install.sh /opt/hadoopclient -u command to install the client.
- In MRS 3.3.0 or later, if you do not need to verify clock synchronization during client installation and the installed client can be used by the installation user only, add the -ou parameter during the installation, that is, run the ./install.sh /opt/hadoopclient -ou command to install the client.
- If the client needs to be installed on a node outside the cluster and the NTP server mode on the local node is different from that in the cluster, run the ./install.sh /opt/hadoopclient -o chrony or ./install.sh /opt/hadoopclient -o ntp command to install the client.
In the command, chrony or ntp must be the same as the NTP server mode on the local node.
- If the client node is a node outside the cluster and cannot communicate with the service plane IP address of the active OMS node or cannot access port 20029 of the active OMS node, the client can be successfully installed but cannot be registered with the cluster or displayed in the client list on FusionInsight Manager.
- You need to manually delete the client installation directory when uninstalling a client.
- To allow only the current installation user to use the installed client, you can add the -o parameter during the installation.
- Check whether the client is installed.
- Go to the client installation directory and load environment variables.
cd /opt/hadoopclient source bigdata_env
- Run related commands based on the cluster mode.
- If Kerberos authentication is not enabled for the cluster, you can directly run commands related to the component client.
View files in the HDFS root directory:
hdfs dfs -ls /
- If Kerberos authentication is enabled for the cluster, run the kinit command to perform user authentication.
Example:
kinit admin
The command output is as follows:
Password for xxx@HADOOP.COM: #Enter the password.
Run the klist command to query and confirm authentication details.
klist
The command output is as follows:Ticket cache: FILE:/tmp/krb5cc_0 Default principal: xxx@HADOOP.COM Valid starting Expires Service principal ...
- If Kerberos authentication is not enabled for the cluster, you can directly run commands related to the component client.
- Click the following links to learn how to use the client of each component:
- Go to the client installation directory and load environment variables.
Helpful Links
- For details about how to install a client in a cluster of MRS 2.x or earlier, see Installing a Client (MRS 2.x or Earlier).
- If the cluster contains the Flume component, install the Flume client separately. For details, see Installing the Flume Client.
- After downloading and installing the client, you can view information about the installed (registered) client on FusionInsight Manager. For details, see Viewing the Installed MRS Cluster Client.
- If you have modified service parameters and restarted the service, you need to download and install the installed client again or use the configuration file to update the client. For details about how to update the client, see Updating the MRS Cluster Client After the Server Configuration Expires.
- If multiple clients need to be upgraded after cluster upgrade or scaling, you can upgrade the clients in batches by referring to Batch Upgrading MRS Cluster Clients.
Feedback
Was this page helpful?
Provide feedbackThank you very much for your feedback. We will continue working to improve the documentation.See the reply and handling status in My Cloud VOC.
For any further questions, feel free to contact us through the chatbot.
Chatbot





