Managing a General-Purpose Cloud Phone App Library
Uploading an App
- Sign in to the KooPhone console.
- In the navigation pane on the left of the general-purpose cloud phone, choose App Deployment > App Library.
- On the app library management page, click Upload App.
- In the displayed dialog box, add app parameters and click OK. Table 1 describes the parameters.
Table 1 App parameters Parameter
Description
App Name
App name entered when you upload an app.
The name can contain 1 to 20 characters, including only letters, digits, hyphens (-), underscores (_), and periods (.).
Description
App description entered when you upload an app.
The name can contain 1 to 100 characters, including only letters, digits, hyphens (-), underscores (_), commas (,), and periods (.).
Upload From
Region of the purchased cloud phone instance. You can select a region from the drop-down list.
Upload App
Local app file to be uploaded, which must be an APK file.
- Click Add File and select a local file. Only one file can be uploaded at a time.
- Click
 to delete the temporarily uploaded app package and upload a new one.
to delete the temporarily uploaded app package and upload a new one.
- When the message "App uploaded" is displayed, click OK.
Viewing the App Library Management Page
You can upload and delete app packages, and install apps on specified cloud phone instances.
 in the upper right corner above the list to customize columns. For details about mandatory and optional parameters, see Table 2.
in the upper right corner above the list to customize columns. For details about mandatory and optional parameters, see Table 2.
|
Parameter |
Mandatory |
Description |
|---|---|---|
|
App Name |
Yes |
App name entered during app upload. A name contains up to 20 characters. This parameter is a criterion in the search box. |
|
App Package Name |
Yes |
Name of a local app. This parameter is a criterion in the search box. |
|
App Version Number |
Yes |
Version number of the local app, which can be used for version comparison. |
|
Upload From |
No |
Region of the cloud phone instance. You can select a region for an app. |
|
Uploaded |
No |
Time when the app was uploaded. |
|
Operation |
Yes |
Displays the Install button. |
|
Description |
No |
App description entered during app upload. The value contains up to 100 characters.
NOTE:
By default, the app description is not displayed in the app list. You can choose to display it when customizing columns. |
- Click the app name to check the app package name. Enter a keyword in the search box or click
 next to Upload From to filter data.
next to Upload From to filter data. - Click
 on the right to search for apps that meet the criteria.
on the right to search for apps that meet the criteria. - Click
 in the upper right corner to refresh all apps.
in the upper right corner to refresh all apps. - Click Uninstall above the app list to go to the Cloud Phone Instances page. For details, see Uninstalling an App.
Deleting an App
- In the app list on the App Library page, select one or more apps to be deleted.
- Click Delete App in the upper left corner above the list.
- Check the app name and other information. In the Confirm dialog box, enter information as prompted and click OK.
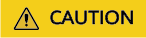
Batch deletion will clear app upload records in all upload regions.
- When the message "App Deleted" is displayed, click OK.
Installing an App
- In the app list on the App Library page, locate the app to be installed.
- Click Install in the Operation column on the right.
- Select a cloud phone instance where the app is to be installed and click OK.
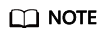
- The list displays all purchased cloud phone instances. You can click a cloud phone name to check the flavor and username, or enter a keyword in the search box or click the filter button next to Running Status to filter data.
- Apps can only be installed on running cloud phones.
- When the message "Install App Requested" is displayed, click OK.
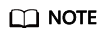
It takes some time to install the app. You can click App Query to check the installation progress.
Uninstalling an App
- Sign in to the KooPhone console.
- In the navigation pane on the left of the general-purpose cloud phone, click Cloud Phone Instances.
- Uninstall an app from one or more cloud phones.
- In the instance list, select one or more cloud phone instances and choose More > Uninstall App in the upper left corner above the list.
- In the instance list, locate a target cloud phone instance and choose More > Uninstall App in the Operation column on the right.
- In the displayed dialog box, enter the app package name and click OK.
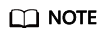
- When uninstalling an app from multiple cloud phones, a dialog box is displayed, showing the list of all cloud phone instances with this app installed.
- An app can be uninstalled only from running cloud phones.
- When the message "Uninstall App Requested" is displayed, click OK.
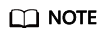
It takes some time to uninstall the app. You can click App Query to check the uninstallation progress.
Feedback
Was this page helpful?
Provide feedbackThank you very much for your feedback. We will continue working to improve the documentation.See the reply and handling status in My Cloud VOC.
For any further questions, feel free to contact us through the chatbot.
Chatbot





