Modifying the Network Configurations of a Dedicated Load Balancer
A load balancer communicates with external networks through its private or public IP addresses, which are used to forward traffic. You can follow this section to change the IP addresses of your load balancer for upgrade, security, or compliance purposes.
Network Type
A load balancer can work on public and private networks.
- Public network load balancer: You need to bind EIPs or global EIPs to this type of load balancers, so that they can receive requests from the Internet and route the requests to backend servers.
- Private network load balancer: This type of load balancers receives requests from clients in a VPC and route the requests across backend servers in the same VPC.
IP Address Version
Dedicated load balancers support IPv4/IPv6 dual-stack networks.
- TCP and UDP communication:
- Default working mechanism:
- The load balancer can only route requests to IPv4 backend servers when it uses an IPv4 address to communicate with the clients.
- The load balancer can only route requests to IPv6 backend servers when it uses an IPv6 address to communicate with the clients.
- IPv4/IPv6 translation for listeners: If this option is enabled, the load balancer can route requests to either IPv4 or IPv6 backend servers, regardless of whether it uses an IPv4 or IPv6 address to communicate with the clients.
- Default working mechanism:
- TLS/HTTP/HTTPS/QUIC communication: The load balancer only routes requests to IPv4 backend servers, regardless of whether it uses an IPv4 or IPv6 address to communicate with the clients.

- If the selected backend subnet when creating a dedicated load balancer does not have IPv6 enabled, the load balancer cannot use IPv6 addresses to route requests.
- If you want your dedicated load balancer to route IPv6 requests, you must select a backend subnet with IPv6 enabled for your load balancer.



Binding or Unbinding an IP Address
You can bind an IP address to a load balancer or unbind the IP address from a load balancer based on service requirements.
An IPv4 EIP, a private IPv4 address, or an IPv6 address can be bound to or unbound from a load balancer.
If you want your load balancer to communicate with the Internet through a global EIP, you can bind a global EIP to the load balancer.
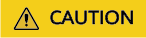
After an IP address is unbound, the load balancer cannot use this IP address to forward traffic.
- Go to the load balancer list page.
- On the displayed page, locate the load balancer and click More in the Operation column.
- Binding an IPv4 EIP
- Click Bind IPv4 EIP.
- In the Bind IPv4 EIP dialog box, select the EIP you want to bind to the load balancer and click OK.
- Unbinding an IPv4 EIP
- Click Unbind IPv4 EIP.
- In the displayed dialog box, confirm the IPv4 EIP that you want to unbind and click OK.
- Binding an IPv4 EIP
- Go to the load balancer list page.
- On the displayed page, locate the load balancer and click More in the Operation column.
- Binding a private IPv4 address
- Click Bind Private IPv4 Address.
- In the Bind Private IPv4 Address dialog box, select the subnet where the IP address resides, specify an IP address, and click OK.

- By default, an IP address is automatically assigned. To manually specify an IP address, deselect Automatically assign IP address and enter an IP address.
- Ensure that the specified IP address is in the selected subnet and is not in use.
- Unbinding a private IPv4 address
- Click Unbind IPv4 Private IPv4 Address.
- In the displayed dialog box, confirm the private IPv4 address that you want to unbind and click OK.
- Binding a private IPv4 address
- Go to the load balancer list page.
- On the displayed page, locate the load balancer and click More in the Operation column.
- Binding an IPv6 address
- Click Bind IPv6 Address.
- In the Bind IPv6 Address dialog box, select the subnet where the IP address resides and click OK.
- Unbinding an IPv6 address
- Click Unbind IPv6 Address.
- In the displayed dialog box, confirm the IPv6 address that you want to unbind and click OK.
- Binding an IPv6 address
Changing an IP Address
Before changing the private IPv4 address or IPv6 address bound to a dedicated load balancer, note the following:
- The new IPv4 IP address can be in the current subnet or a different subnet.
- The new IPv6 IP address must be in a different subnet with IPv6 enabled.
- Go to the load balancer list page.
- On the displayed page, locate the load balancer and choose More > Change Private IPv4 Address in the Operation column.
- In the Change Private IPv4 Address dialog box, select the subnet where the IP address resides and specify an IP address.
- To use an IP address in another subnet, if you select Automatically assign IPv4 address, an IPv4 address will be assigned to your load balancer.
- To use another IP address from the current subnet, specify an IP address.
- Click OK.
- Go to the load balancer list page.
- On the displayed page, locate the load balancer and choose More > Change IPv6 Address in the Operation column.
- In the Change IPv6 Address dialog box, select a different subnet where the IP address resides and specify an IP address.
The system will automatically assign an IPv6 address to the load balancer from the subnet you select.
- Click OK.
Modifying the Bandwidth
If you set the Network Type of a load balancer to Public IPv4 network or IPv6 network, the load balancer can route requests over the Internet and you can modify the bandwidth used by the EIP bound to the load balancer as required. When you modify the bandwidth, traffic routing will not be interrupted.
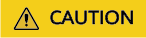
- When modifying bandwidth, you need to change the specifications of the dedicated load balancer to avoid speed limit due to insufficient bandwidth.
- The EIP bandwidth defines the limit for clients to access the load balancer.
- Go to the load balancer list page.
- On the displayed page, locate the load balancer and click More in the Operation column.
- Click Modify IPv4 Bandwidth or Modify IPv6 Bandwidth.
- In the New Configuration area, modify the bandwidth size and click Next.
You can select the bandwidth defined by the system or customize a bandwidth. The bandwidth ranges from 1 Mbit/s to 2,000 Mbit/s.
- Confirm the new bandwidth and click Submit.

After you change the billing option and bandwidth, the price will be recalculated accordingly.
Adding or Removing an IPv6 Address to or from a Shared Bandwidth
If the IPv6 address of a load balancer is added to a shared bandwidth, the load balancer can route IPv6 requests over the Internet.
You can add or remove an IPv6 address to or from a shared bandwidth.

If the IPv6 address of a load balancer is removed from a shared bandwidth, the load balancer can only route IPv6 requests within a VPC.
- Go to the load balancer list page.
- On the displayed page, locate the load balancer and click More in the Operation column.
- Adding an IPv6 address to a shared bandwidth
- Click Add to IPv6 Shared Bandwidth.
- In the Add to IPv6 Shared Bandwidth dialog box, select the shared bandwidth to which you want to add.
If no shared bandwidth is available, assign one as prompted.
- Removing an IPv6 address from a shared bandwidth
- Click Remove from IPv6 Shared Bandwidth.
- In the displayed dialog box, confirm the shared bandwidth you want to remove.
- Adding an IPv6 address to a shared bandwidth
- Click OK.
Feedback
Was this page helpful?
Provide feedbackThank you very much for your feedback. We will continue working to improve the documentation.See the reply and handling status in My Cloud VOC.
For any further questions, feel free to contact us through the chatbot.
Chatbot





