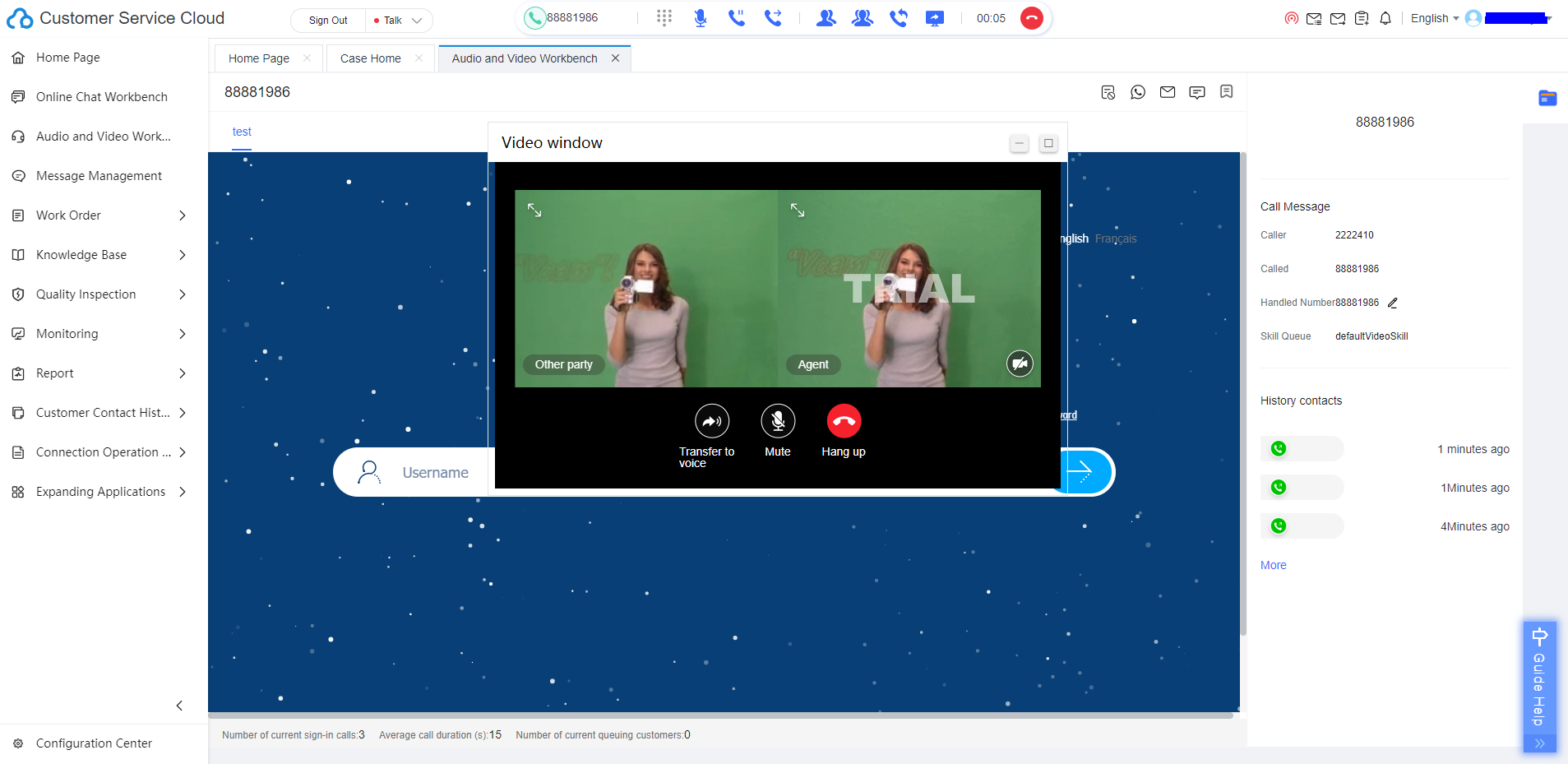Making Calls Using the WebRTC Phone
Context
The web real-time communication (WebRTC) uses a web browser to transmit texts, files, videos, and voices in real time.
Currently, the WebRTC feature supports voice and video calls.
Prerequisites
- The tenant status is normal, and the WebRTC feature is not enabled.
Procedure
- Sign in to the AICC as a system administrator.
- Enable the intelligent agent function for a tenant administrator.
- Choose .
- Select a tenant for whom the WebRTC function is to be enabled and click Edit.
- Click the VIRTUAL CALL CENTER tab and set WebRTC in the Feature Selection area.
- In the Allocate Resource area, set Agent registration server type to webRTC and set Agent registration server.
- After the configuration, click Save.

The WebRTC is supported for the CTI pool mode. If the selected call center is in pool mode, you need to add more than one WebRTC gateway for provisioning agents. In addition, more than one WebRTC gateway needs to be configured for agents.
Verification
- Sign in to the AICC as an agent for whom the WebRTC feature is enabled.

The agent must meet the following requirements:
- The agent has not been bound to a fixed-line phone or mobile phone.
- The agent has been bound to voice-related skill queues (including voice, video, voice click-to-dial, and video click-to-dial skill queues).
- On the connection bar, click
 , enter the softphone password, click Register, and click Sign In.
, enter the softphone password, click Register, and click Sign In.

- When you sign out, the two phones sign out at the same time.
- After you sign out, the softphone status changes to unregistered.
- If the unified softphone number authentication feature is enabled for the tenant and the agent authentication mode is set to unified authentication, you can click Sign In without entering the password. The softphone is automatically registered.
- In pool mode, there are two phones that share the same password. If the registration is successful, the status of the two phones is registered. If either of them fails, you can click the phone to register again.
- Initiate a voice call.
- Click
 , enter a softphone number, and make a call. The call can be a voice call.
, enter a softphone number, and make a call. The call can be a voice call.

- A WebRTC phone can make outbound calls only when it is registered and the agent has signed in.
- When you dial the number for the first time, the message "xxx.xxx.xxx.xxx wants to use your microphone" is displayed. Click Allow.
- Click Answer to answer a ringing call as an agent. The customer's phone then rings and waits for the customer to answer the call.
The WebRTC phone is in talking state and displayed in red, and the agent is in occupied state.

- Click
- Initiate a video call.
- Click
 , enter a softphone number, and make a call. The call can be a video call.
, enter a softphone number, and make a call. The call can be a video call.

- A WebRTC phone can make outbound calls only when it is registered and the agent has signed in.
- When you dial the number for the first time, the message "xxx.xxx.xxx.xxx wants to use your microphone" is displayed. Click Allow.
- Click Answer to answer a ringing call as an agent. The customer's phone then rings and waits for the customer to answer the call.
The WebRTC phone is in talking state and displayed in red, and the agent is in occupied state. The following figure shows a video call.
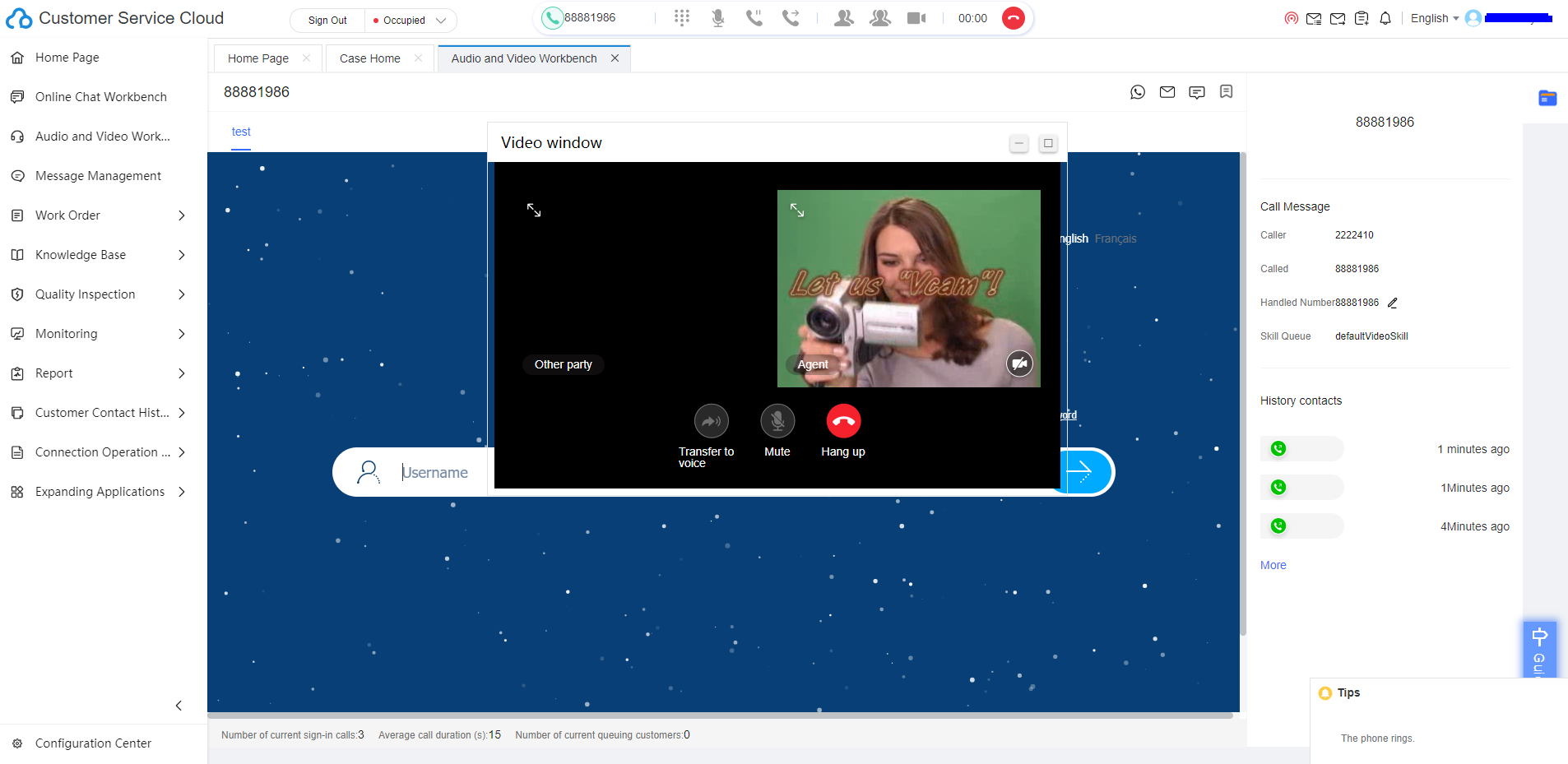
Only the local video window is displayed.
Click the desktop sharing on the connection bar to share a specified area, including:
- Entire screen
- Application window
- Browser tab page

- In pool mode, either of the two phones is used randomly.
- Pay attention to personal privacy protection during desktop sharing.
- (Optional) After the video call is connected, check that the following page is displayed.
 : Click to stop sending the video.
: Click to stop sending the video. : Click to zoom in the window.
: Click to zoom in the window. : Click to hide the video window and display the call duration (
: Click to hide the video window and display the call duration ( ).
). : Click to display the fullscreen video window.
: Click to display the fullscreen video window. : Click to switch to a voice call or resume a video call. Click the button for switching between voice and video calls on the connection bar and select a video call.
: Click to switch to a voice call or resume a video call. Click the button for switching between voice and video calls on the connection bar and select a video call. : Click to mute yourself and click again to unmute yourself.
: Click to mute yourself and click again to unmute yourself. : Click to hang up the current call.
: Click to hang up the current call.
- Click
- Answer a call from a user.
- When a user dials the access code of a skill queue, the agent waits for about two seconds and automatically answers the call.
- When a user dials the access code of an IVR device and the call is transferred to an agent, the agent automatically answers the call 2 seconds after the user hears the announcement.

In pool mode, an agent talks with a phone randomly. The agent enters the busy state and does not answer other calls.
If a user directly makes a call to an idle phone, the call is directly disconnected.
Feedback
Was this page helpful?
Provide feedbackThank you very much for your feedback. We will continue working to improve the documentation.See the reply and handling status in My Cloud VOC.
For any further questions, feel free to contact us through the chatbot.
Chatbot