Synchronizing drs-opengauss-json Database from ThirdKafka to Hudi
Scenario
Import openGauss database data from ThirdKafka to Hudi on the CDLService web UI of a cluster with Kerberos authentication enabled.
Prerequisites
- The CDL and Hudi services have been installed in a cluster and are running properly.
- Topics of the ThirdKafka database can be consumed by the MRS cluster. For details, see Prerequisites for ThirdPartyKafka.
- You have created a human-machine user, for example, cdluser, added the user to user groups cdladmin (primary group), hadoop, kafka, and supergroup, and associated the user with the System_administrator role on FusionInsight Manager.
Procedure
- Log in to FusionInsight Manager as user cdluser (change the password upon your first login), choose Cluster > Services > CDL, and click the link next to CDLService UI to go to the CDLService web UI.
- Choose Link Management and click Add Link. On the displayed dialog box, set parameters for adding the thirdparty-kafka and hudi links by referring to the following tables. Creating a Database Link describes the data link parameters.
Table 1 thirdparty-kafka data link parameters Parameter
Example Value
Name
opengausslink
Link Type
thirdparty-kafka
Bootstrap Servers
10.10.10.10:9093
Security Protocol
SASL_SSL
Username
testuser
Password
Password of the testuser user
SSL Truststore Location
Click Upload to upload the authentication file.
SSL Truststore Password
-
Datastore Type
drs-opengauss-json
Host
11.11.xxx.xxx,12.12.xxx.xxx
Port
8000
DB Name
opengaussdb
User
opengaussuser
DB Password
Password of the opengaussuser user
Description
-

MRS Kafka can also be used as the source of thirdparty-kafka. If the username and password are used for login authentication, log in to FusionInsight Manager, choose Cluster > Services > Kafka, click Configurations, search for the sasl.enabled.mechanisms parameter in the search box, add PLAIN as the parameter value, click Save to save the configuration, and restart the Kafka service for the configuration to take effect.

On the CDL web UI, configure the thirdparty-kafka link that uses MRS Kafka as the source. For example, the data link configuration is as follows:
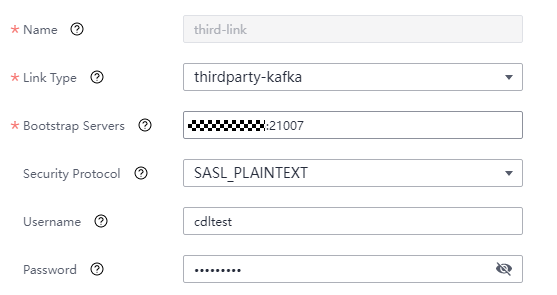
Table 2 Hudi data link parameters Parameter
Example Value
Link Type
hudi
Name
hudilink
Storage Type
hdfs
Auth KeytabFile
/opt/Bigdata/third_lib/CDL/user_libs/cdluser.keytab
Principal
cdluser
Description
-
- After the parameters are configured, click Test to check whether the data link is normal.
After the test is successful, click OK.
- (Optional) Choose ENV Management and click Add Env. In the displayed dialog box, configure the parameters based on the following table.
Table 3 Parameters for adding an ENV Parameter
Example
Name
test-env
Driver Memory
1GB
Type
spark
Executor Memory
1GB
Executor Cores
1
Number Executors
1
Queue
-
Description
-
Click OK.
- Choose Job Management > Data synchronization task and click Add Job. In the displayed dialog box, set parameters and click Next.
Parameters are as follows.
Parameter
Example Value
Name
job_opengausstohudi
Desc
New CDL Job
- Configure ThirdKafka job parameters.
- On the Job Management page, drag the thirdparty-kafka icon on the left to the editing area on the right and double-click the icon to go to the ThirdpartyKafka job configuration page. Set parameters by referring to the following table. Creating a CDL Data Synchronization Job describes the job parameters.
Table 4 thirdparty-kafka job parameters Parameter
Example Value
Link
opengausslink
DB Name
opengaussdb
Schema
opengaussschema
Datastore Type
drs-opengauss-json
Source Topics
source_topic
Tasks Max
1
Tolerance
none
Kafka Message Format
CDL Json
Data Filter Time
-
Multi Partition
No
Enable Data Encryption
No
Topic Table Mapping
test/hudi_topic
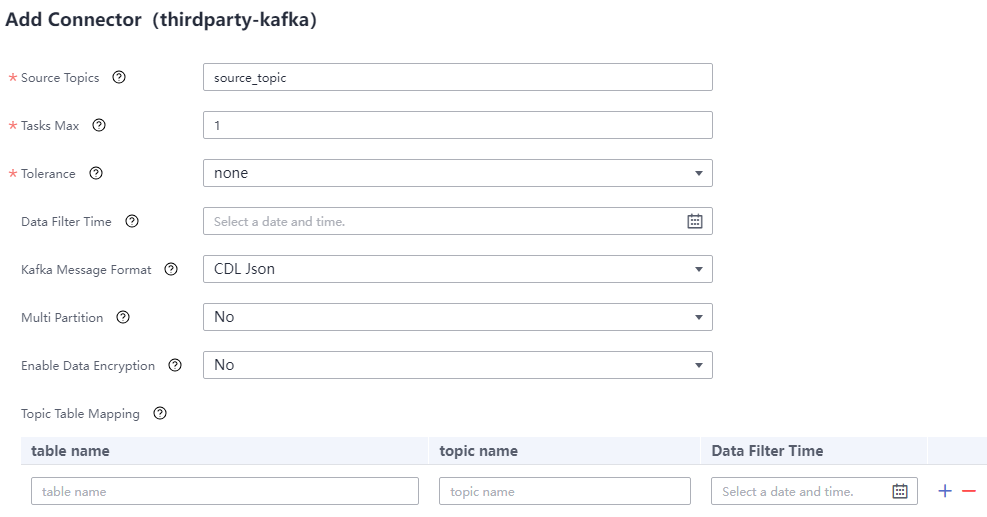
- Click OK. The ThirdpartyKafka job parameters are configured.
- On the Job Management page, drag the thirdparty-kafka icon on the left to the editing area on the right and double-click the icon to go to the ThirdpartyKafka job configuration page. Set parameters by referring to the following table. Creating a CDL Data Synchronization Job describes the job parameters.
- Configure Hudi job parameters.
- On the Job Management page, drag the hudi icon in the Sink area on the left to the editing area on the right and double-click the icon to go to the Hudi job configuration page. Set parameters by referring to the following table. Creating a CDL Data Synchronization Job describes the job parameters.
Table 5 Sink Hudi job parameters Parameter
Example
Link
hudilink
Path
/cdl/test
Interval
10
Max Rate Per Partition
0
Parallelism
10
Target Hive Database
default
Configuring Hudi Table Attributes
Visual View
Global Configuration of Hudi Table Attributes
-
Configuring the Attributes of the Hudi Table: Table Name
test
Configuring the Attributes of the Hudi Table: Table Type Opt Key
COPY_ON_WRITE
Configuring the Attributes of the Hudi Table: Hudi TableName Mapping
-
Configuring the Attributes of the Hudi Table: Hive TableName Mapping
-
Configuring the Attributes of the Hudi Table: Table Primarykey Mapping
id
Configuring the Attributes of the Hudi Table: Table Hudi Partition Type
-
Configuring the Attributes of the Hudi Table: Custom Config
-
Execution Env
Execution Env
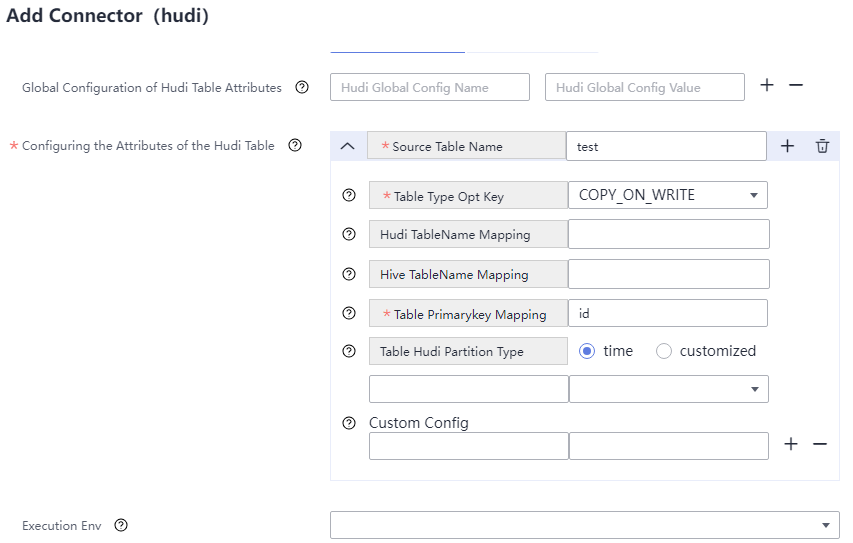
- Click OK.
- On the Job Management page, drag the hudi icon in the Sink area on the left to the editing area on the right and double-click the icon to go to the Hudi job configuration page. Set parameters by referring to the following table. Creating a CDL Data Synchronization Job describes the job parameters.
- Drag the two icons to associate the job parameters and click Save. The job configuration is complete.
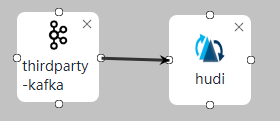
- In the job list on the Job Management page, locate the created job, click Start in the Operation column, and wait until the job is started.
Check whether the data transmission takes effect, for example, insert data into the table in the openGauss database and view the content of the file imported to Hudi.
Feedback
Was this page helpful?
Provide feedbackThank you very much for your feedback. We will continue working to improve the documentation.See the reply and handling status in My Cloud VOC.
For any further questions, feel free to contact us through the chatbot.
Chatbot





