Setting Alarm Rules
Scenario
Setting alarm rules allows you to customize the monitored objects and notification policies so that you can know the status of ModelArts real-time services and models in a timely manner.
An alarm rule includes the alarm rule name, monitored object, metric, threshold, monitoring interval, and whether to send a notification. This section describes how to set alarm rules for ModelArts services and models.
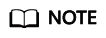
Only real-time services in the Running status can be interconnected with CES.
Prerequisites
- A ModelArts real-time service has been created.
- ModelArts monitoring has been enabled on Cloud Eye. To do so, log in to the Cloud Eye console. On the Cloud Eye page, click Custom Monitoring. Then, enable ModelArts monitoring as prompted.
Procedure
Set an alarm rule in any of the following ways:
- Set an alarm rule for all ModelArts services.
- Set an alarm rule for a ModelArts service.
- Set an alarm rule for a model version.
- Set an alarm rule for a metric of a service or model version.
Method 1: Setting an Alarm Rule for All ModelArts Services
- Log in to the management console.
- On the Service List, click Cloud Eye under Management & Governance.
- In the navigation pane on the left, choose Alarm Management > Alarm Rules and click Create Alarm Rule.
- On the Create Alarm Rule page, set Resource Type to ModelArts, Dimension to Service, and Method to Configure manually, and set alarm policies. Then, confirm settings and click Create.
Method 2: Setting an Alarm Rule for a Single Service
- Log in to the management console.
- On the Service List, click Cloud Eye under Management & Governance.
- In the left navigation pane, choose .
- Select a real-time service for which you want to create an alarm rule and click Create Alarm Rule in the Operation column.
- On the Create Alarm Rule page, create an alarm rule for ModelArts real-time services and models as prompted.
Method 3: Setting an Alarm Rule for a Model Version
- Log in to the management console.
- On the Service List, click Cloud Eye under Management & Governance.
- In the left navigation pane, choose .
- Click the down arrow next to the target real-time service name. Then, click Create Alarm Rule in the Operation column of the target version.
- On the Create Alarm Rule page, create an alarm rule for model loads as prompted.
Method 4: Setting an Alarm Rule for a Metric of a Service or Model Version
- Log in to the management console.
- On the Service List, click Cloud Eye under Management & Governance.
- In the left navigation pane, choose .
- Click the down arrow next to the target real-time service name. Then, click the target version and view alarm rule details.
- On the alarm rule details page, click the plus sign (+) in the upper right corner of a metric and set an alarm rule for the metric.
Feedback
Was this page helpful?
Provide feedbackThank you very much for your feedback. We will continue working to improve the documentation.See the reply and handling status in My Cloud VOC.
For any further questions, feel free to contact us through the chatbot.
Chatbot





