How Can I Map the Private IP Address of an ECS to a Domain Name?
You can configure PTR records to allow end users to query domain names based on IP addresses.
To map the private IP address of an ECS to a domain name, you must create a private zone and add a PTR record to the zone.
To add a PTR record, you may refer to Creating a PTR Record.
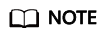
The domain name for the PTR record must be in the x.x.x.x.in-addr.arpa format. in-addr.arpa is the domain name suffix used for reverse resolution.
For example, if the private IP address is 192.168.1.10, the domain name is 10.1.168.192.in-addr.arpa.
You need to create a private zone with the domain name set to 192.in-addr.arpa and add a PTR record with the Name field set to 10.1.168.
Creating a Private Zone
- Log in to the management console.
- In the service list, choose Network > Domain Name Service.
The DNS console is displayed.
- In the navigation pane on the left, choose Private Zones.
The Private Zones page is displayed.
- Click
 in the upper left corner and select the desired region and project.
in the upper left corner and select the desired region and project. - Click Create Private Zone.
- Configure the parameters based on Table 1.
Table 1 Parameters for creating a private zone Parameter
Description
Example Value
Domain Name
Domain name you use to access the cloud servers or cloud services.
Ensure that the domain name suffix is in-addr.arpa.
192.in-addr.arpa
VPC
VPC to be associated with the private zone
Select the VPC you want to associate with the private zone.
N/A
Email
(Optional) Email address of the administrator managing the private zone.
Recommended email address: HOSTMASTER@Domain name
For more information about the email address, see Why Was the Email Address Format Changed in the SOA Record?
HOSTMASTER@example.com
Enterprise Project
Enterprise project associated with the private zone.
You can manage private zones by enterprise project.
NOTE:This parameter is available and mandatory only when Account Type is set to Enterprise Account.
When setting this parameter, note the following:
- If you do not manage zones by enterprise project, select the default enterprise project.
- If you manage zones by enterprise project, select an existing enterprise project.
default
Description
(Optional)
Supplementary information about the zone
You can enter a maximum of 255 characters.
This is a private zone.
- Click OK.
- Switch back to the Private Zones page.
You can view the created private zone in the list.
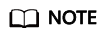
Click the domain name to view SOA and NS record sets automatically generated for the zone.
- The SOA record set identifies the primary authoritative server for the domain name.
- The NS record set defines the authoritative DNS servers for the domain name.
Adding a PTR Record
- On the Private Zones page, click the domain name of the private zone you created.
The Record Sets page is displayed.
- Click Add Record Set.
The Add Record Set dialog box is displayed.
- Configure the parameters based on Table 2.
Table 2 Parameters for adding a PTR record Parameter
Description
Example Value
Name
Part of the private IP address in reverse order.
10.1.168
For example, if the IP address is 192.168.1.10, the domain name in the PTR record must be 10.1.168.192.in-addr.arpa.
- If the domain name is 192.in-addr.arpa, enter 10.1.168.
- If the domain name is 1.168.192.in-addr.arpa, enter 10.
Type
Type of the record set.
PTR – Map IP addresses to domains
TTL (s)
Cache duration of the record set, in seconds.
Default value: 300
Value
Domain name mapped to the IP address.
You can enter only one name.
mail.example.com
Description
(Optional) Supplementary information about the PTR record.
The PTR record is for reverse resolution.
- Click OK.
- Switch back to the Record Sets tab.
You can view the added record set in the Normal state.
Feedback
Was this page helpful?
Provide feedbackThank you very much for your feedback. We will continue working to improve the documentation.See the reply and handling status in My Cloud VOC.
For any further questions, feel free to contact us through the chatbot.
Chatbot





