Auditing an RDS DB Instance (Without Agents)
Overview
This section describes how to audit the security of a relational database instance. (Applications connected to this DB instance are deployed on ECS.) DBSS can audit certain types of relational databases without installing agents.
- If the database you want to audit is included in Table 1, use DBSS to audit your database without installing agents by referring to this section.
Table 1 Agent-free relational databases Type
Supported Edition
GaussDB for MySQL
All editions are supported by default.
RDS for SQLServer
All editions are supported by default.
RDS for MySQL
- 5.6 (5.6.51.1 or later)
- 5.7 (5.7.29.2 or later)
- 8.0 (8.0.20.3 or later)
GaussDB(DWS)
- 8.2.0.100 or later
PostgreSQL
NOTICE:If the size of an SQL statement exceeds 4 KB, the SQL statement will be truncated during auditing. As a result, the SQL statement is incomplete.
- 14 (14.4 or later)
- 13 (13.6 or later)
- 12 (12.10 or later)
- 11 (11.15 or later)
- 9.6 (9.6.24 or later)
- 9.5 (9.5.25 or later)
RDS for MariaDB
All editions are supported by default.
- If the database you want to audit is not included in Table 1, see Auditing an RDS DB instance (with Agents).
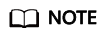
- DBSS without agents is easy to configure and use, but the following functions are not supported:
- Successful and failed login sessions cannot be counted.
- The port number of the client for accessing the database cannot be obtained.
- GaussDB(DWS) has the permission control policy for the log audit function. Only Huawei Cloud accounts and users with the Security Administrator permission can enable or disable the DWS database audit function.
- By default, DDL is disabled in GaussDB. You need to enable it by referring to the GaussDB user manual (audit_system_object = 130023423). In addition, ensure that the date format is yyyy-MM-dd HH:mm: ss+Z (datastyle=ISO,YMD) .
Solution Architecture
The DBSS instance receives the logs sent from databases, such as certain GaussDB(for MySQL) or RDS for MySQL versions, and saves the logs to its log library for security analysis, aggregation statistics, and compliance analysis.

Take the GaussDB(for MySQL) database as an example. Assume you need to locate and track internal violations and improper operations in the database to meet compliance requirements. This section describes how to enable the database audit function and check audit results.
Limitations and Constraints
The database audit instance and the database to be audited must be in the same region.
Step 1: Purchase Database Audit
Configure and purchase the database audit service. For details, see Purchasing Database Audit.
Step 2: Add a Database and Enable Audit
After purchasing database audit, add a database to the database audit instance and enable audit for the database.
- Log in to the management console.
- Select a region and click
 . Choose Security & Compliance > Database Security Service. The Dashboard page is displayed.
. Choose Security & Compliance > Database Security Service. The Dashboard page is displayed. - In the navigation pane, choose .
- Select an instance from the Instance drop-down list. Click Add Database.
- In the displayed dialog box, set database parameters described in Table 2.
Figure 2 Adding a database

- Click OK. The database will be displayed in the database list and its Audit Status will be Disabled.
Figure 3 Database list

- In the database list, view the information in the Agent column.
- If the message No agent needs to be added is displayed, the database can be audited without installing agents. In this case, go to step 8.
Figure 4 No agent needs to be added

- If Add is displayed, the database can be audited only after an agent is added. In this case, click Add in the Agent column. For details, see Auditing an RDS DB instance (with Agents).
Figure 5 Adding an agent

- If the message No agent needs to be added is displayed, the database can be audited without installing agents. In this case, go to step 8.
- In the Operation column of the database, click Enable.
Figure 6 Enabling database audit

Step 3: Viewing the Audit Result
You can check audit results on the dashboard page, or generate, preview, or download reports.
- Check overview information.
In the navigation pane, choose Dashboard.
The Dashboard page displays the audit duration, total number of SQL statements and risks, statements and risks today, and today's sessions of an instance.
You can click the Statements or Sessions tab to view session distribution.
- Generate, download, or preview reports.
- In the navigation pane, choose Reports.
- Select an instance from the Instance drop-down list. Click the Report Management tab.
- In the Operation column of a report template, click Generate Report.
- In the displayed dialog box, click
 to set the start time and end time of the report, and select the database for which you want to generate a report.
to set the start time and end time of the report, and select the database for which you want to generate a report. - Click OK.
See Figure 7.

To preview a report online, use Google Chrome or Mozilla FireFox.
Feedback
Was this page helpful?
Provide feedbackThank you very much for your feedback. We will continue working to improve the documentation.See the reply and handling status in My Cloud VOC.
For any further questions, feel free to contact us through the chatbot.
Chatbot






