Modifying RabbitMQ Instance Specifications
After creating a RabbitMQ instance, you can increase or decrease its specifications. For details, see Table 1 and Table 2.
|
Instance Type |
Modified Object |
Increase |
Decrease |
|---|---|---|---|
|
Cluster |
Brokers |
√ |
× |
|
Storage space |
√ |
× |
|
|
Broker flavor |
√ |
√ |
|
|
Single-node |
Brokers |
× |
× |
|
Storage space |
√ |
× |
|
|
Broker flavor |
√ |
√ |
|
Instance Type |
Modified Object |
Increase |
Decrease |
|---|---|---|---|
|
Cluster |
Storage space |
√ |
× |
|
Instance flavor |
√ |
× |
|
|
Single-node |
Storage space |
√ |
× |
|
Instance flavor |
√ |
× |
Impact
|
Modified Object |
Impact |
|---|---|
|
Brokers |
|
|
Storage space |
|
|
Broker/Instance flavor |
|
The following example shows how to configure message retry on a Java client.
ConnectionFactory connectionFactory = new ConnectionFactory();
//Set a service address.
connectionFactory.setHost("localhost");
//Set a port.
connectionFactory.setPort(5672);
//Auto retry:
connectionFactory.setAutomaticRecoveryEnabled(true);
connectionFactory.setNetworkRecoveryInterval(5);
connectionFactory.setTopologyRecoveryEnabled(true);
Notes and Constraints
- To ensure that the instance runs properly, do not perform other operations on the instance during the modification.
- The price may change after the modification.
Prerequisites
A RabbitMQ instance has been created and is in the Running state.
Modifying Specifications of a RabbitMQ 3.x.x Instance
The following describes how to change specifications of a RabbitMQ 3.x.x instance.
- Log in to the RabbitMQ console.
- In the upper left corner, click
 and select a region.
and select a region. - Modify the instance specifications using either of the following methods:
- In the row containing the desired instance, click Modify Specifications.
- Click the desired RabbitMQ instance to view its details. In the upper right corner, click Modify Specifications.
- Specify the required storage space.
Figure 1 Expanding a storage space (RabbitMQ 3.x.x)
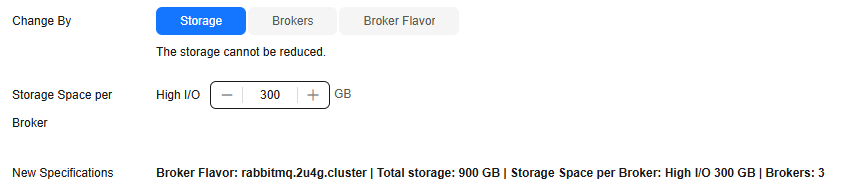
- For Change By, select Storage. For Storage Space per Broker, specify a new storage space. The storage space varies by instance specifications. For details, see Specifications. Click Next.
- Confirm the configurations and click Submit.
- Return to the instance list and check whether the change succeeded.
- If the instance status has changed from Changing to Running, the change succeeded. View the new storage space (Storage space per broker × Number of brokers) in the Used/Available Storage Space (GB) column in the instance list.
- If the instance status has changed from Changing to Change failed, the change failed. Move the cursor over Change failed to check the failure cause.
Instances in the Change failed state cannot be modified, or deleted. After the instance status automatically changes from Change failed to Running, you can continue to perform operations. If the status does not change to Running, contact customer service.
- Log in to the RabbitMQ console.
- In the upper left corner, click
 and select a region.
and select a region. - Modify the instance specifications using either of the following methods:
- In the row containing the desired instance, click Modify Specifications.
- Click the desired RabbitMQ instance to view its details. In the upper right corner, click Modify Specifications.
- Specify the required number of brokers.
Figure 2 Increasing brokers (RabbitMQ 3.x.x)

- For Modify By, select Brokers. Then, enter the number of brokers. The broker quantity range varies by instance specifications. For details, see Specifications. If public access has been enabled, configure EIPs for the new brokers. Then click Next.
- Confirm the configurations and click Submit.
- Return to the instance list and check whether the change succeeded.
- If the instance status has changed from Changing to Running, the change succeeded. You can check the new broker quantity in the Flavor column.
- If the instance status has changed from Changing to Change failed, the change failed. Move the cursor over Change failed to check the failure cause.
Instances in the Change failed state cannot be modified, or deleted. After the instance status automatically changes from Change failed to Running, you can continue to perform operations. If the status does not change to Running, contact customer service.
- Log in to the RabbitMQ console.
- In the upper left corner, click
 and select a region.
and select a region. - Modify the instance specifications in either of the following ways:
- In the row containing the desired instance, click Modify Specifications.
- Click the desired RabbitMQ instance to view its details. In the upper right corner, click Modify Specifications.
- Specify the required broker flavor.
Figure 3 Increasing/Decreasing a broker flavor (RabbitMQ 3.x.x)
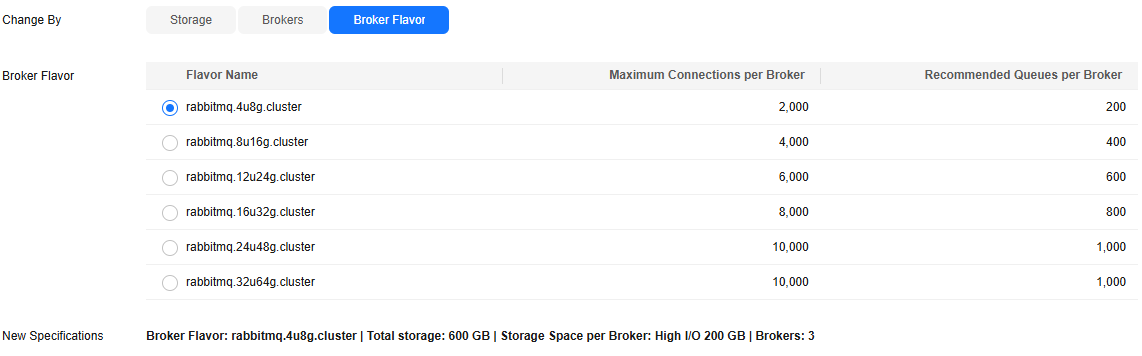
- For Modify By, select Broker Flavor. Then, select a new flavor and click Next.
- Confirm the configurations and click Submit.
- Return to the instance list and check whether the change succeeded.
- If the instance status has changed from Changing to Running, the change succeeded. You can check the new broker flavor in the Flavor column.
- If the instance status has changed from Changing to Change failed, the change failed. Move the cursor over Change failed to check the failure cause.
Instances in the Change failed state cannot be modified, or deleted. After the instance status automatically changes from Change failed to Running, you can continue to perform operations. If the status does not change to Running, contact customer service.
Modifying Specifications of a RabbitMQ AMQP-0-9-1 Instance
The following describes how to change specifications of a RabbitMQ AMQP-0-9-1 instance.
- Log in to the RabbitMQ console.
- In the upper left corner, click
 and select a region.
and select a region. - Modify the instance specifications in either of the following ways:
- In the row containing the desired instance, click Modify Specifications.
- Click the desired RabbitMQ instance to view its details. In the upper right corner, click Modify Specifications.
- Specify the required storage space.
Figure 4 Expanding a storage space (RabbitMQ AMQP-0-9-1)

- For Modify By, select Storage. For Storage, specify a new storage space. The storage space varies by instance specifications. For details, see Specifications. Click Next.
- Confirm the configurations and click Submit.
- Return to the instance list and check whether the change succeeded.
- If the instance status has changed from Changing to Running, the change succeeded. View the new storage space (Storage space per broker x Number of brokers) in the Used/Available Storage Space (GB) column in the instance list.
- If the instance status has changed from Changing to Change failed, the change failed. Move the cursor over Change failed to check the failure cause.
Instances in the Change failed state cannot be modified, or deleted. After the instance status automatically changes from Change failed to Running, you can continue to perform operations. If the status does not change to Running, contact customer service.
- Log in to the RabbitMQ console.
- In the upper left corner, click
 and select a region.
and select a region. - Modify the instance specifications in either of the following ways:
- In the row containing the desired instance, click Modify Specifications.
- Click the desired RabbitMQ instance to view its details. In the upper right corner, click Modify Specifications.
- Increase the instance flavor as required.
Figure 5 Increasing an instance flavor (RabbitMQ AMQP-0-9-1)
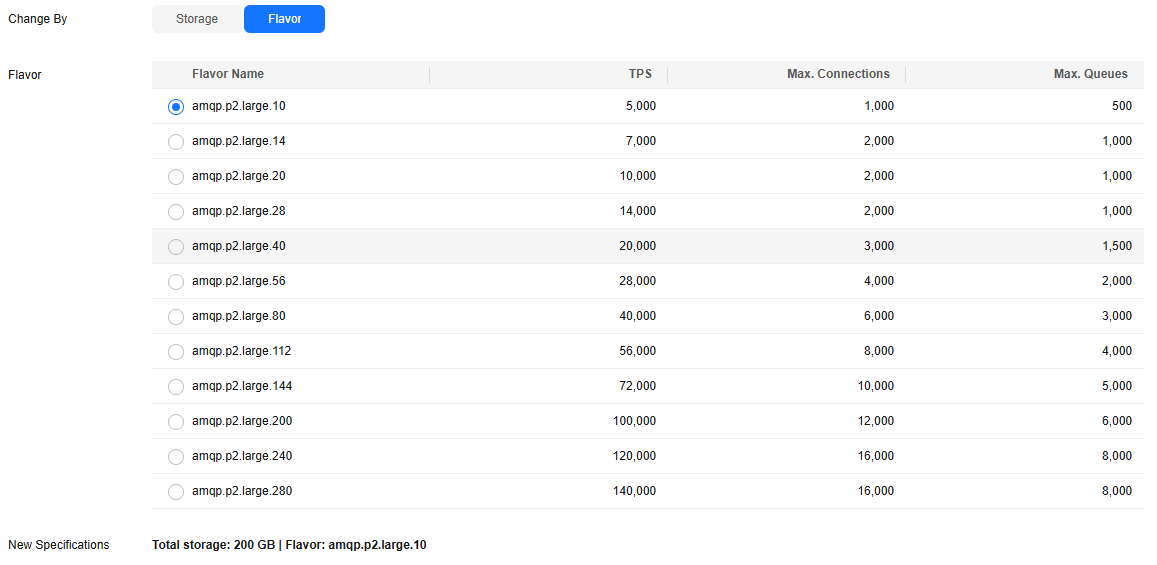
- For Change By, select Flavor. Then, select a new flavor and click Next.
- Confirm the configurations and click Submit.
- Return to the instance list and check whether the change succeeded.
- If the instance status has changed from Changing to Running, the change succeeded. You can check the new broker flavor in the Flavor column.
- If the instance status has changed from Changing to Change failed, the change failed. Move the cursor over Change failed to check the failure cause.
Instances in the Change failed state cannot be modified, or deleted. After the instance status automatically changes from Change failed to Running, you can continue to perform operations. If the status does not change to Running, contact customer service.
Related Document
To change specifications of a RabbitMQ instance by calling an API, see Modifying Specifications of Instances with New Flavors.
Feedback
Was this page helpful?
Provide feedbackThank you very much for your feedback. We will continue working to improve the documentation.See the reply and handling status in My Cloud VOC.
For any further questions, feel free to contact us through the chatbot.
Chatbot





