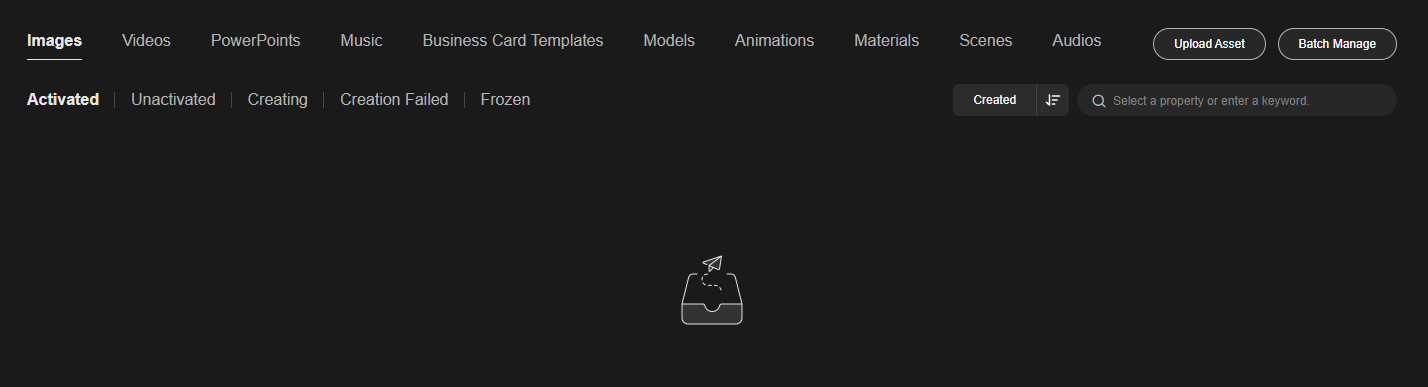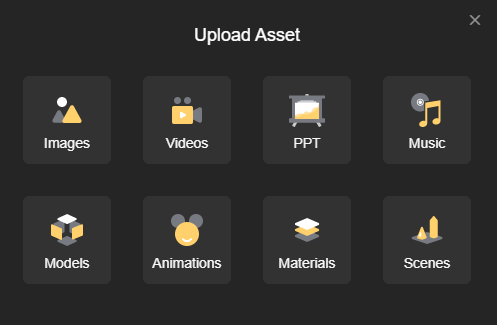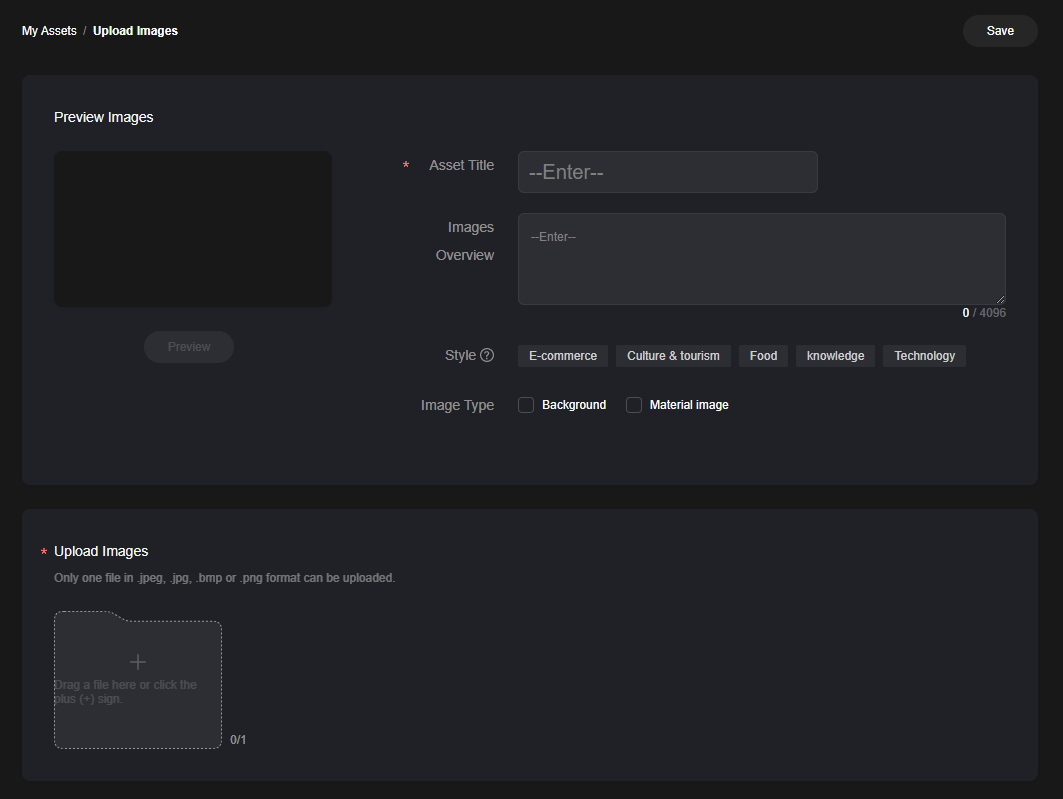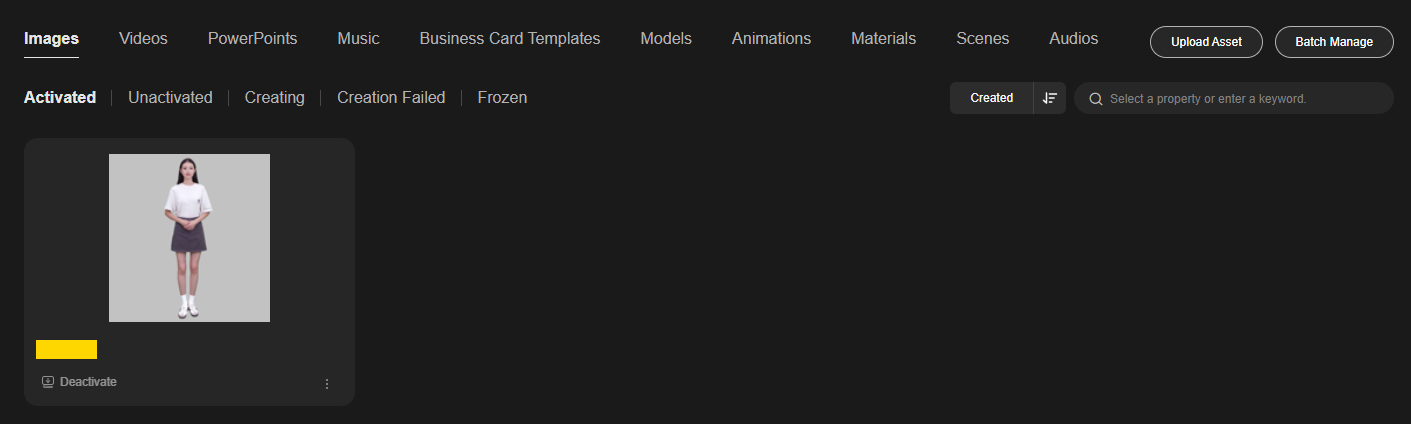Uploading Assets
Assets can be uploaded from the local PC, including models, PowerPoints, animations, materials, videos, scenes, images, and music. The asset upload operation is the same for different asset types. This section uses image asset upload as an example.
Procedure
- Log in to the MetaStudio console and go to the Overview page.
- Click Go to MetaStudio Console to go to the MetaStudio console.
- In the navigation pane, choose Assets > Materials.
- Select the Images tab, as shown in Figure 1.
- Click Upload in the upper right corner of the page to go to the Upload Asset window, as shown in Figure 2.
- Choose Images to go to the Upload Images page, as shown in Figure 3.
Configure the following parameters:
- Asset Title: title of the image
- Images Overview: basic introduction to the image
- Style: keyword tag, which is used to search for assets of this type
- Image Type: image usage
- Click the plus sign (+) in the Upload Images area and select the image to be uploaded from the local PC.
- Click Save in the upper right corner of the page. In the displayed dialog box, click OK.
After the asset is saved, the Assets > Materials > Images > Activated page is displayed, as shown in Figure 4. After the asset is uploaded, it is activated by default and can be used on the console.
Feedback
Was this page helpful?
Provide feedbackThank you very much for your feedback. We will continue working to improve the documentation.See the reply and handling status in My Cloud VOC.
For any further questions, feel free to contact us through the chatbot.
Chatbot