Creating Data Standards
Data standards describe data meanings and business rules that are stipulated and commonly recognized by enterprises and that those enterprises must comply with.
A data standard, also called a data element, is the smallest unit of data used. It cannot be further divided. A data standard is a data unit whose definition, identifiers, representations, and allowed values are specified by a group of properties. You can associate data standards with databases of a wide range of businesses. The identifier, data type, expression format, and value range are the basis of data exchange. They are used to describe field metadata of a table and standardize data information stored in a field.
This topic describes how to create a data standard. A created data standard can be associated with fields in a business table created during ER modeling, ensuring that fields in the business table comply with the specified data standards.
Constraints
A maximum of 500 data standard directories and 20,000 standards can be created in a workspace.
Creating a Data Standard Directory
- On the DataArts Studio console, locate a workspace and click DataArts Architecture.
- On the DataArts Architecture page, choose in the left navigation pane.
- When you access the Data Standards page for the first time, the page where you can customize a standard template is displayed. Select the required options for Optional, add custom items, and click Update.
After saving the template settings, you can modify it on the Standard Templates tab page of Configuration Center. For details, see Standard Templates. When creating a data standard, you must set the selected options in the template.
- On the Data Standards page, select a directory and click
 to create a directory under the selected one. When creating a directory for the first time, you can create a directory under the root directory.
Figure 1 Data Standards page
to create a directory under the selected one. When creating a directory for the first time, you can create a directory under the root directory.
Figure 1 Data Standards page
- In the dialog box displayed, set the parameters and click OK.
Figure 2 Create Directory dialog page
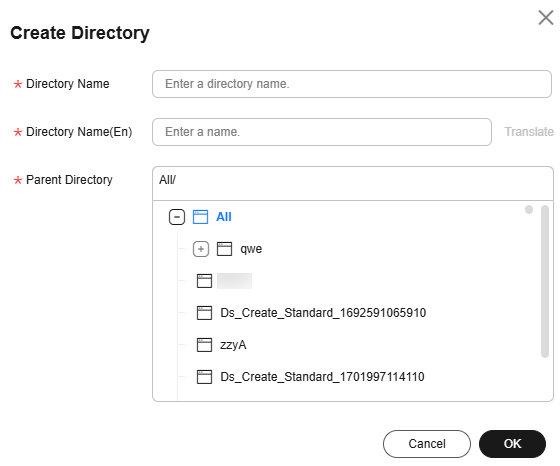
Table 1 Parameters for creating directories Parameter
Description
*Name
The following characters are not allowed: / \ < >.
*Directory Name(En)
Directory name in English. The system can automatically generate the directory name in English through translation based on a configured naming dictionary.
*Select Directory
Select an existing directory, and create a subdirectory under it.
Click
 to refresh the directories.
to refresh the directories.Click
 to refresh the directories and synchronize subject directories to data standard directories.
to refresh the directories and synchronize subject directories to data standard directories.
- Before synchronizing subject directories, check whether there are released subjects in the current workspace. If there are no released subjects, an error will occur during the synchronization.
- A maximum of five levels of subject directories can be synchronized to data standard directories. Subject directories beyond this range will not be synchronized. The number of directories after the synchronization cannot exceed the upper limit (generally 500). Otherwise, an error will occur and the synchronization will be canceled. Before a synchronization, the system checks for and deletes empty data standard directories. These directories and their subdirectories do not contain any data standard.
- The synchronized subject directories are displayed as L1 to L5 icons, and the existing data standard directories are displayed as their original icons.
Creating a Data Standard
- On the Data Standards page, select a directory and click Create.
- Set the parameters based on Table 2.
On the page for creating a data standard, only the selected parameters and custom parameters that have been added on the Standard Templates tab page of the Configuration Center are displayed. Table 2 lists all parameters that are available in a data standard template. For details on how to configure a data standard template, see Standard Templates.
Table 2 Parameters for creating a data standard Parameter
Description
*Standard Name
Newline characters and the following characters are not allowed: \ < > % " ' ;
If Data Standard Allows Duplicate Names is disabled, ensure that the standard name is unique in the current workspace. To check whether Data Standard Allows Duplicate Names is enabled, go to DataArts Architecture > Configuration Center > Functions.
*Standard Code
The value can be Auto Generate or Custom.
The value must be unique in the current workspace. It is used to identify a data standard record. For details, see Table 2.
Name (EN)
This parameter is displayed when Name (EN) is enabled on the Configuration Center page. You can manually configure the English name of the data standard.
English name of the data standard. It must start with a letter. Only letters, digits, brackets, spaces, and underscores (_) are allowed.
The system can automatically generate the English name through translation based on a configured naming dictionary.
*Data Type
The possible values are STRING, BIGINT, DOUBLE, TIMESTAMP, DATE, BOOLEAN, and DECIMAL.
The data type varies according to the system. The system converts the data type internally. If the required data type does not exist, you can add one. See Field Types.
Data Length
Data length- You can leave this parameter blank. If it is left blank, there is no limit to the data length.
- Select
 and enter a number ranging from 1 to 10000.
and enter a number ranging from 1 to 10000. - Select
 and set a range from 1 to 10000.
and set a range from 1 to 10000.
If you set this parameter and select STRING for Data Type, a data quality job will be created for the attribute matching the data standard. If you select any other data type, no data quality job will be created.
Allowed Value Exist
If Allowed Value Exist is enabled, you can specify one or more allowed values.
Allowed Value
This parameter is displayed when Allowed value exist is enabled on the Configuration Center page. You can type a value and press Enter to add it. You can add up to 20 allowed values.
Lookup Table
This parameter is displayed when Lookup table is enabled on the Configuration Center page.
- Select a created lookup table and the corresponding table fields. In this way, the lookup table fields can be associated with data standard. If no lookup table is created, create one. See Creating a Lookup Table. If Create Data Quality Jobs is selected for Model Design Process on the Function Settings tab page of Configuration Center, and the data standard of the referenced lookup tables is associated with the business tables in ER modeling, the system will automatically create quality jobs in DataArts Quality when the business tables are published, and generate quality rules based on the associated data standard and lookup tables. If the quality jobs have already been published, the system will automatically update the quality jobs and add the quality rules generated based on the data standard and lookup tables.
- If a public workspace is available, you need to manually set the reference lookup table source to Public workspace or Current workspace when selecting a lookup table in a common workspace. When Public workspace is enabled, lookup tables of the public workspace can be referenced in common workspace.
Lookup Table Field
Select a field in the lookup table.
Lookup Table Field
If Lookup table is enabled on the Configuration Center page, lookup tables can be filtered.
Select the lookup table fields to be filtered. The filter can be IN or NOT IN. You can enter a specific condition value for filtering fields.
Quality Rule
This parameter is available if Quality rule is selected on the Standard Templates tab page on the Configuration Center page. You can associate a system quality rule or a quality rule you have created.
Click
 . In the dialog box displayed, click Add Rule.
. In the dialog box displayed, click Add Rule.For example, add a rule named Unique value, select the rule, click OK, enter an alarm condition expression in the Alarm Condition text box, add other rules in the same way, and click OK.
An alarm condition expression consists of alarm parameters and logical operators. When a quality job is running, the system calculates the result of the alarm condition expression and determines whether to trigger the alarm based on the result of the expression. If the expression result is true, the alarm will be triggered. Otherwise, no quality alarm will be triggered.
The alarm parameters of each data quality rule are listed as buttons.
Figure 3 Associate Quality Rule dialog box
Rule Designer
Select a rule designer from the drop-down list box. This owner is responsible for making quality rules. You can enter an owner name or select an existing owner.
Rule Implementer
Select a rule implementer from the drop-down list box. This owner is responsible for implementing quality rules. You can enter an owner name or select an existing owner.
Level
- global indicates the global level.
- domain indicates non-global level.
Custom Item
A custom item added on the Standard Templates tab page in . You can add one or more custom items based on project requirements. For more information about adding custom items, see Standard Templates.
Description
A description of the data standard to create. Up to 600 characters are supported.
- Click Save.
- Select the standard and click Publish. In the displayed dialog box, select a reviewer and click OK. After the application is approved, the Data Standards page is displayed. You can view the created data standard in the list, and the status of the data standard is Published. Only published data standards can be used.

If you have been added as a reviewer, you can select Auto-review and click OK. After the application is approved, the status changes to Published.
If you select multiple reviewers, the logical entities will be published only after all reviewers have approved the publishing request. If any reviewer rejects the request, the logical entities will not be published.
Importing a Data Standard
- On the DataArts Architecture page, choose in the left navigation pane.
- In the directory structure of data standards, select a directory and choose .
Figure 4 Import Data Standard dialog box

- In the Import Data Standard dialog box, determine whether to update the existing data. Existing data is uniquely identified by a standard code. If a standard code in the import template already exists in the current workspace, the system considers that the group of data to which the standard code in the import template belongs already exists.
- On the Import tab page, click Data standard import template to download the template. Open the template, set the parameters in the template based on service requirements, and save the settings.
Table 3 and Table 4 describe the parameters required for importing a data standard. Parameters whose names start with an asterisk (*) are mandatory, and other parameters are optional.
Table 3 Parameters in the Standards sheet Parameter
Description
*Directory
The directory that the imported data standard belongs to.
*Standard Name
The name of the data standard to import.
Newline characters and the following characters are not allowed: \ < > % " ' ;
*Standard Code
You can select Auto Generate or Custom.
The value must be unique in the workspace. It is used to identify a data standard record. For details, see Table 2.
*Data Type
The possible values are STRING, BIGINT, DOUBLE, TIMESTAMP, DATE, BOOLEAN, and DECIMAL.
The data type varies according to the system. The system converts the data type internally. If the required data type does not exist, you can add one. See Field Types.
Data Length
Data length- You can leave this parameter blank. If it is left blank, there is no limit to the data length.
- Enter a number ranging from 1 to 10000.
- Set a range from 1 to 10000, for example (1,20).
If you enter a value and select STRING for Data Type, a data quality job will be created for the attribute matching the data standard. If you select any other data type, no data quality job will be created.
Allowed Value
The value true indicates that there are allowed values, and the value false indicates that there are no allowed values.
Allowed Value List
If you select true for Allowed Value, you must enter an allowed value.
You can add up to 20 values. Multiple values must be separated by commas (,), for example, 1,2,3.
Lookup Table
Set this parameter to the name of a created lookup table.
Lookup Table Field
If Lookup Table is not left blank, you must set Lookup Table Field. In this way, the code table field can be associated with the data standard.
Owner of Business Rules
Enter the business rule owner. You can enter the name of an owner or select an existing owner.
Owner of Data Monitoring
Enter the data monitoring owner. You can enter the name of an owner or select an existing owner.
Standard Level
- global indicates the global level.
- domain indicates non-global level.
Description
A description of the data standard to import. Up to 600 characters are supported.
(Optional) Custom Item
If you have added one or more custom fields when customizing a data standard template, you must also fill in the corresponding fields in the import template. If no custom field is added, you do not need to fill in the fields. For details on how to customize a data standard template, see Standard Templates.
Standard English Name
English name of the data standard
Lookup Table filter Field
Filter field of the lookup table
If Quality rule is selected on the Standard Templates tab page on the Configuration Center page, the downloaded template contains the Quality Rules sheet on which you can add quality rules for the data standard.
Table 4 Parameters in the Quality Rules sheet Parameter
Description
*Code
The code of the data standard that a quality rule is added to.
Rule Name
Enter an existing rule name. In the upper left corner of the DataArts Studio console, select DataArts Quality from the drop-down list box. Then, you can view the existing rule names on the Rule Templates page.
Alarm Config
An alarm condition expression consists of alarm parameters and logical operators. When a quality job is running, the system calculates the result of the alarm condition expression and determines whether to trigger the alarm based on the result of the expression. If the expression result is true, the alarm will be triggered. Otherwise, no quality alarm will be triggered.
In the alarm condition expression, alarm parameters are represented by variables such as ${1}, ${2}, and ${3}. The variable name indicates the alarm parameter of the specified quality rule. The variable $1 indicates the first alarm parameter, $2 indicates the second alarm parameter, and so on. In the upper left corner of the DataArts Studio console, select DataArts Quality from the drop-down list box. Access the Rule Templates page and view the alarm parameters supported by the data quality rule in the Result Description column.
Example: ${1} > 100
Expression
This parameter must be configured when Rule Name is set to Expression or Validity Verification.
- Return to the Import Data Standard dialog box, select the data standard template file configured in the previous step, and click Upload.
If the uploaded template file fails the verification, modify the file and upload it again.
- In the Import Data Standard dialog box, the import result is displayed on the Last Import tab page. If the import is successful, click Close. If the import fails, you can view the failure cause, correct the template file, and upload it again.
Figure 5 Last Import tab page

Managing a Data Standard
On the DataArts Architecture page, choose in the left navigation pane. On the page displayed, you can manage data standards as required.

- The data standards created in the public workspace can be queried in a common workspace, but the data standards created in a common workspace cannot be queried in the public workspace.
- A common workspace has the edit permission of only the data standards and directories created in the same workspace, and can view indexes in the public workspace rather than perform any operation on the data standards and directories in the public workspace.

- Search
Above the data standard list, select a filter such as the standard name, data type, creator, and reviewer, and click the search icon to search for data standards.
After locating the specified data standards, you can perform the following operations:
- Edit
- Publish
- Suspend
- Import
Choose to import a data standard. Download the template, fill in it and upload it, and click Close.
- Export
- Export data standards from a specified directory.
In the data standard directory structure, select a directory and choose above the data standard list to export all data standards in the directory.
- Export specified data standards.
In the data standard list, select the data standards you want to export and choose above the list to export the selected data standards.
- Export data standards from a specified directory.
- Delete
Select a data standard, and choose . A data standard in publishing review, published, or suspension review state cannot be deleted. Referenced data standards cannot be deleted as well.
- Publish
Select a data standard and click Publish. In the displayed dialog box, perform either of the following operations:
- Select a reviewer. If no reviewer is available in the drop-down list, click
 to add one.
to add one. - Select Auto-review.

Auto-review is available only when the current account is in the reviewer list.
Click OK. If a reviewer is selected, the data standard is published after the application is approved. If Auto-review is selected, the data standard will be published immediately.
- Select a reviewer. If no reviewer is available in the drop-down list, click
Exporting a Data Standard
- On the DataArts Architecture page, choose in the left navigation pane.
- In the data standard directory structure, right-click a directory name and choose Export.
Feedback
Was this page helpful?
Provide feedbackThank you very much for your feedback. We will continue working to improve the documentation.See the reply and handling status in My Cloud VOC.
For any further questions, feel free to contact us through the chatbot.
Chatbot





